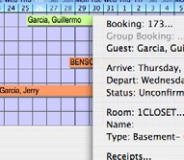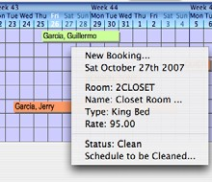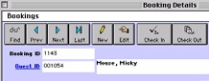![]() Radio Button
Radio Button
A radio button is used where it is necessary to choose only a single option out of a number of given options. After clicking on the desired button it remains highlighted unless you change it.
Checkbox
A Checkbox is used when it is necessary to use an
'On / Off ' selection. If not checked, clicking on the
Checkbox will 'Check' the box (as shown on the
diagram). Clicking on it again (or clicking on a
'Checked' box) will uncheck it. More than one
Checkbox may be checked at once, unlike radio
buttons where you can select only one option out of
those offered.
Dialog Box
A dialog box is used when it is necessary to choose certain options to perform a function. In the simple example shown on the left, there is a choice of only two options offered via a radio button: Screen or Printer. However a dialog box may contain a large number of options including radio buttons, checkboxes and data entry fields. A dialog box always contains either an OK, Print or Save and a Cancel button and one of these buttons must be chosen to continue.
Remember Any highlighted button (as
shown by the Print button) may also be chosen by pressing [Enter] on the keyboard.
Drop Down List
A Drop Down List is displayed in a window, as a box with a down arrow and 'drops down' when clicked on. Once it has been displayed in full, a selection can be made in the same manner as a normal menu.