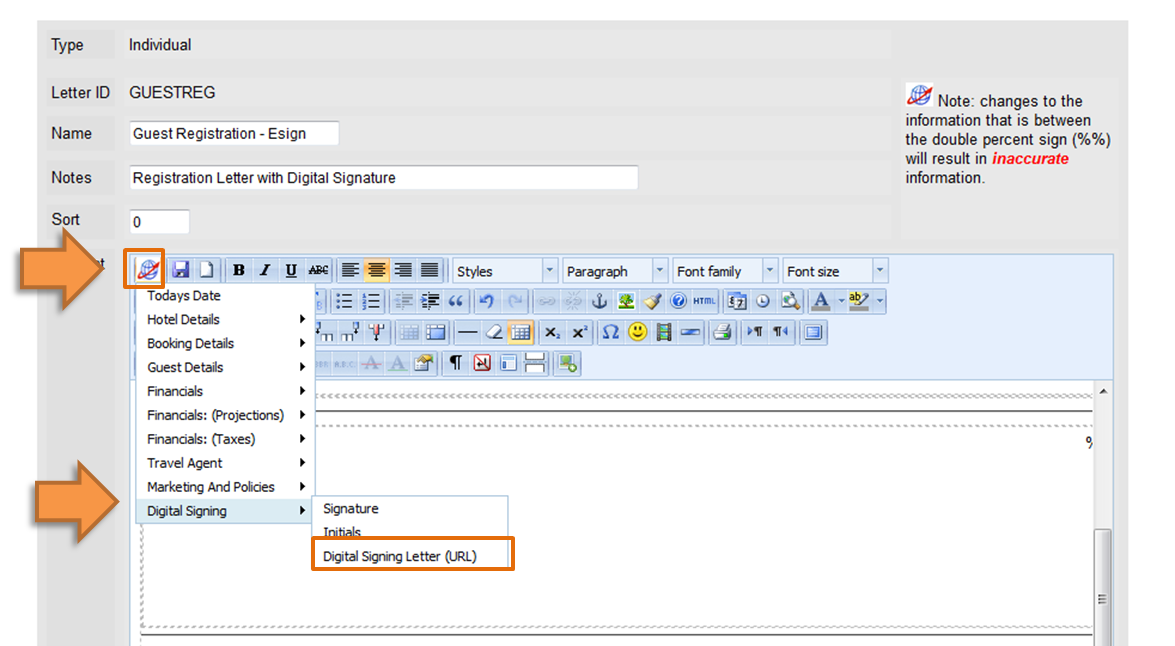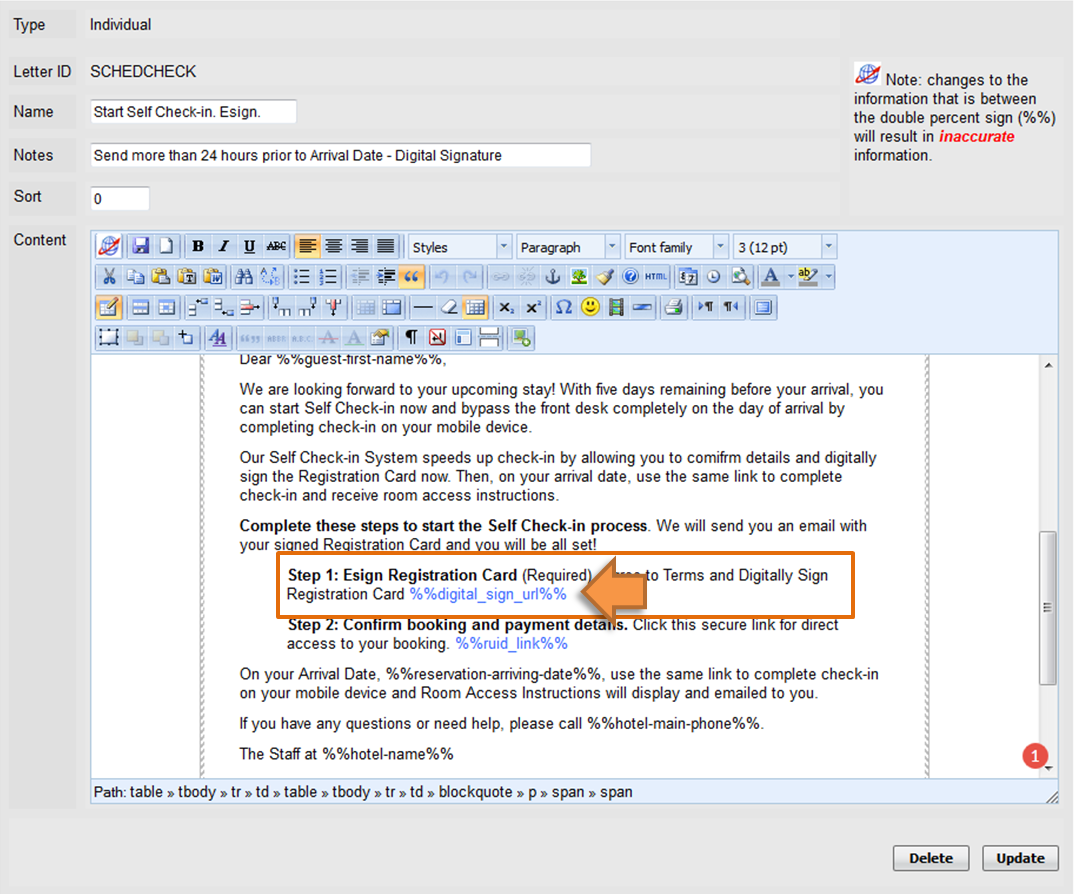Send "Esign Request Letter"
The Esign function is already enabled for each booking in MyPMS and is seamlessly integrated with BookingCenter Customized Letters. Once you have created the Default Esign Letter, then you need to create a "Esign Request Letter" that will be emailed to the Guest with the secure link to access the Esign Letter.
When the guest clicks on the link , the Letter you created and set as the Default Esign Letter will display with the required digital Signature boxes and allow the guest to read and sign the letter. After the guest submits the signed Letter, it is stored with the booking at a secure URL for future reference by the hotel or guest. See Digital Signature Letter Storage
The "Esign Request Letter" can be emailed to the Guest two ways
- Manually by using the "Letters" Tab in each booking.
- Automatically by using the "Auto Letter" function to send the letter to the guest at a scheduled time before check-in.
How to create "Esign Request Letter"
Go to SETUP | PARAMETERS | LETTERS. Then either create a new Letter or editandexisting Letter by clicking on the Letter ID.
The merge filed that must be used in this letter called is called the "Digital Signature Letter (URL)", located under "Digital Signing " in the merge drop down. This merge field automatically inserts the secure link which the guest clicks on to open the "Default Signature Letter" associated with the booking.
To insert the "Digital Signature Letter (URL)" field into your Letter:
- Place your cursor in the body of the Letter where you want the digital signature box to display.
- Go to the BookingCenter Globe Icon and the "Digital Signing" Section. Select the merge field and it will be inserted into your Letter.
- Click Update to save changes.
Insert Merge Field Click on BookingCentericon and select the merge field. | Example of "Esign Request Letter" inserted in Letter This is what the "Digital Signature Letter (URL)" merge field will look like after it is inserted in the Letter |