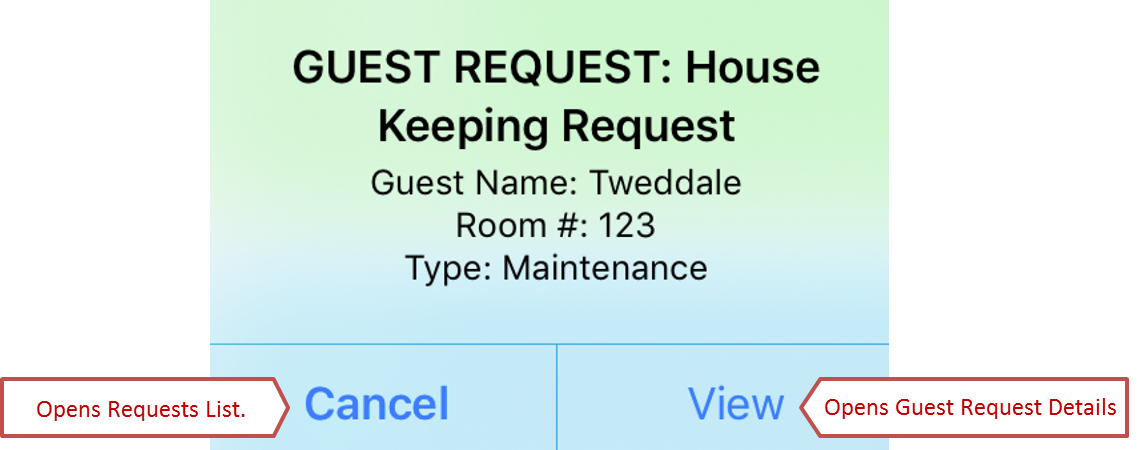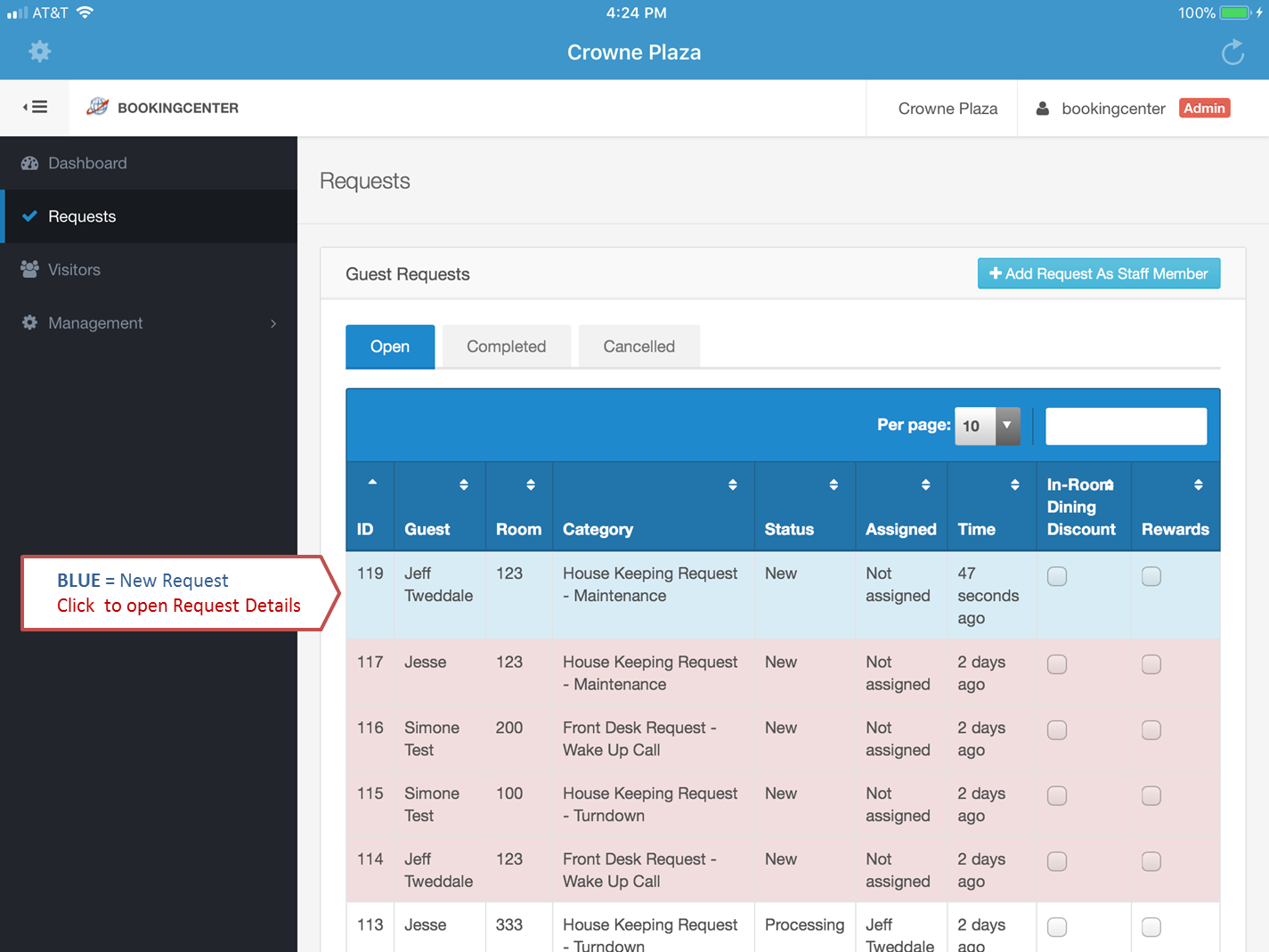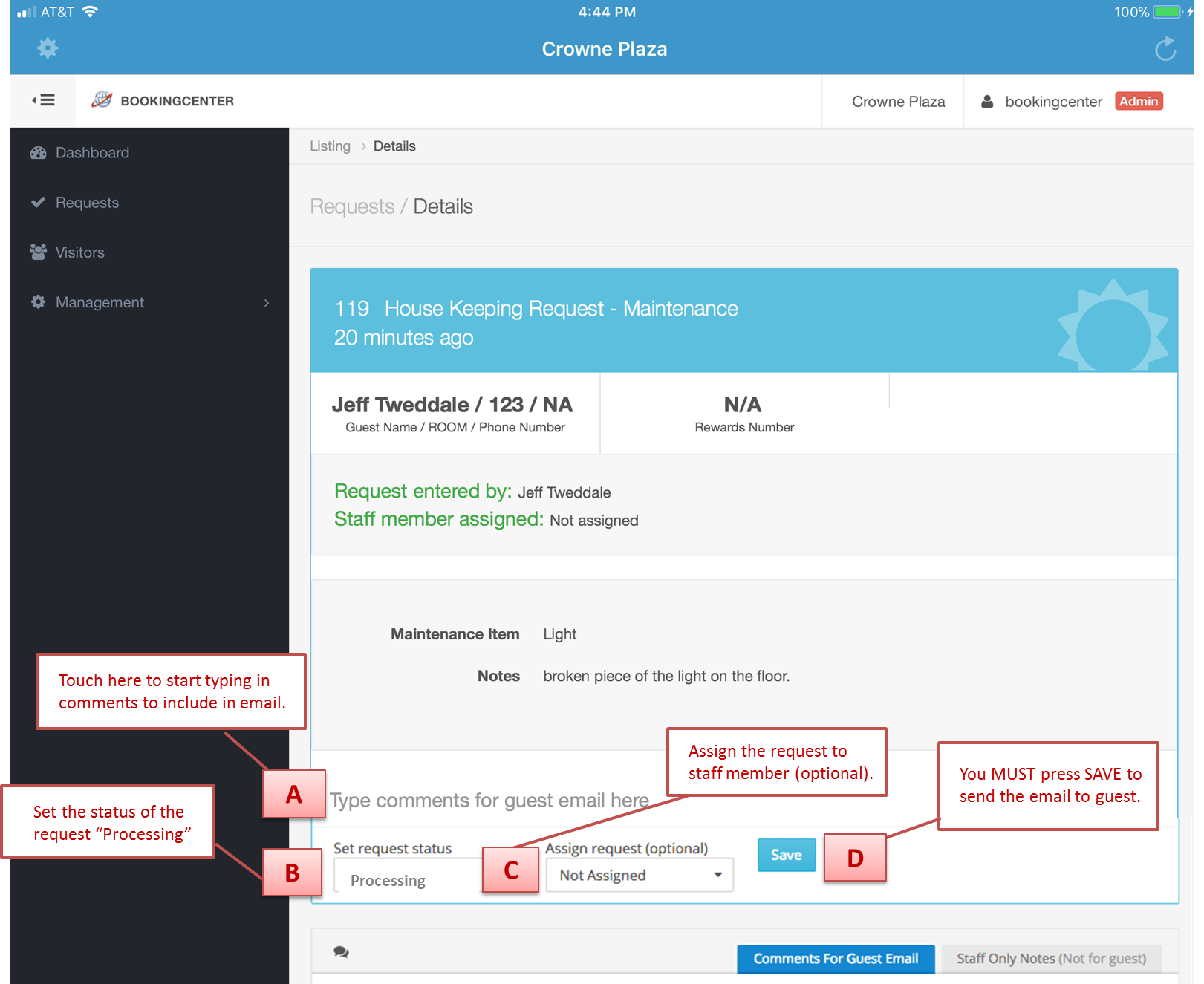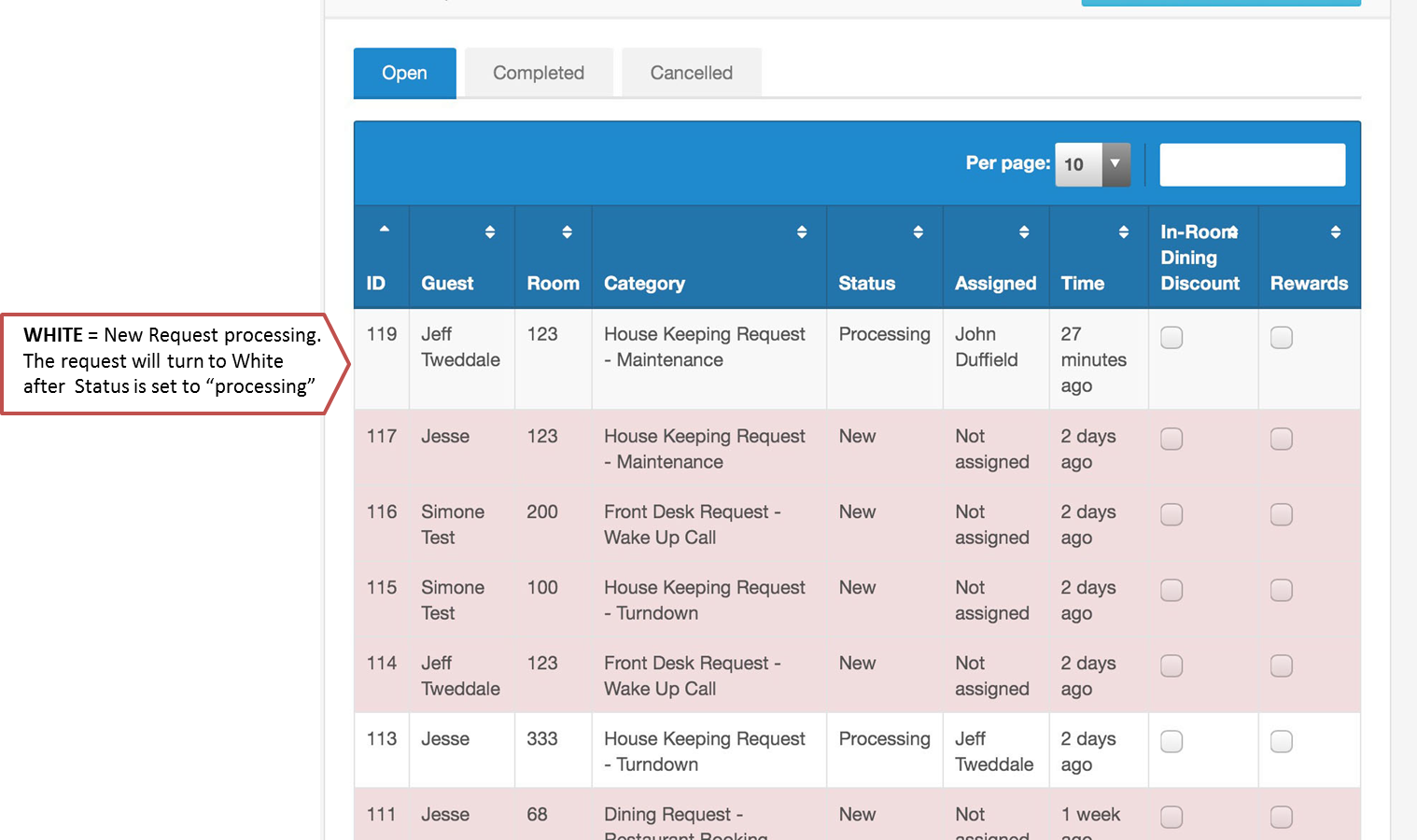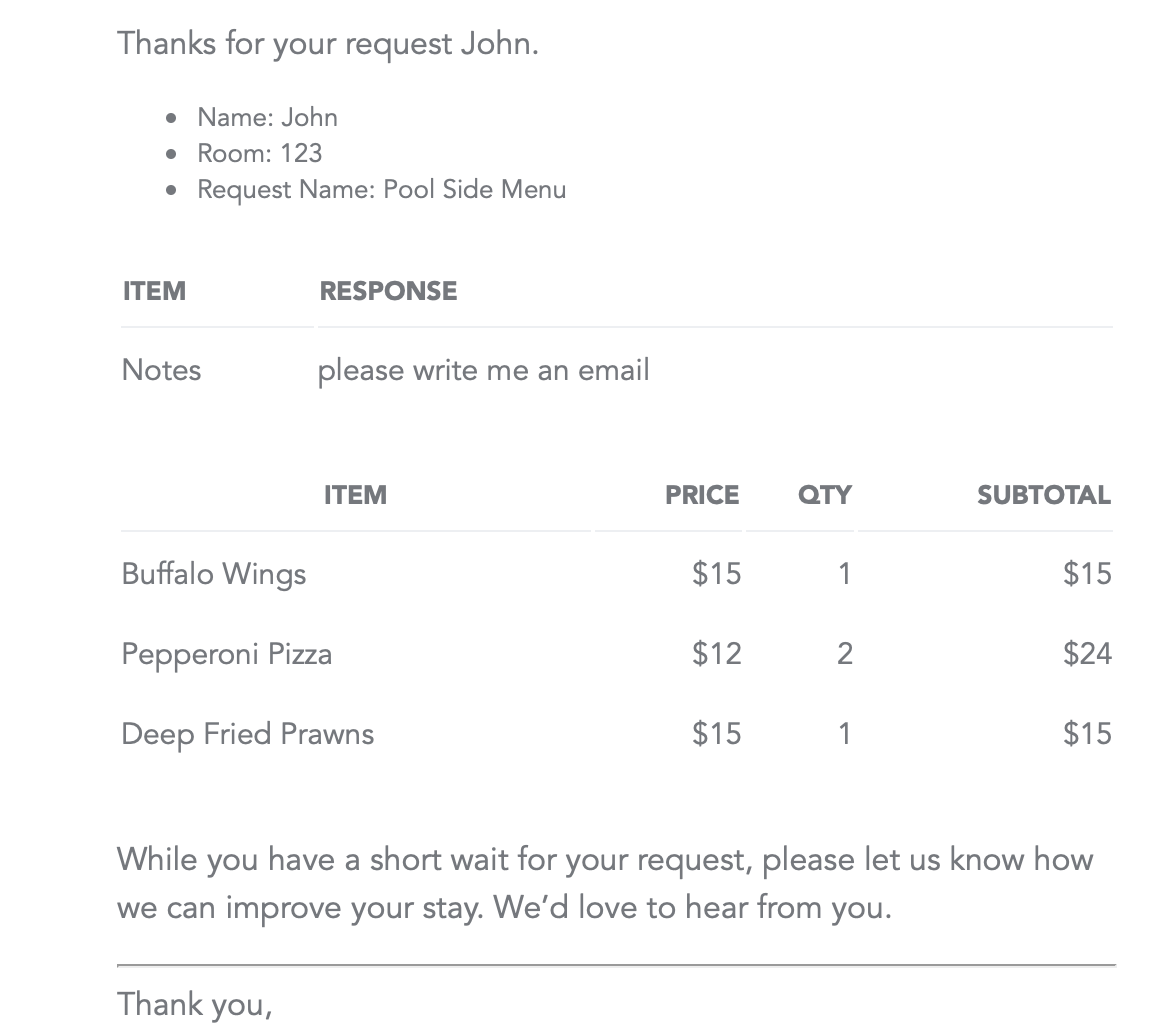When a new Request is captured in your MyGuest system, an automatic notification for YOUR department is displayed on the Dashboard. To handle a Guest Request, follow the steps below.
| Step 1 – Open and View the Guest Request | |
|---|---|
When a new Request is captured in your MyGuest system, an automatic notification is displayed on the Dashboard and, if a User is using the Android or iOS app, also notification via the mobile phone system.. | |
Click image to enlarge | New Request Notification - iOS and Android 'BookingCenter' app The Request Notification displays the department, guest Name, Room Assignment and the type of request. Users will receive these notifications when one of 2 basic events occur:
If a User also has 'Escalated Requests' turned on in the iOS and/or Android 'BookingCenter' app, then when that Request remains in status: NEW for more than 30 minutes, in a Category that User is 'assigned' to, a Notification will go out. To turn that Alert Notification off, simply place the Request in another status besides NEW, or to a specific User, and your Alert Notification based on the 'Escalated Requests' will cease. The Alert Notification has two options: Press "View" to open the Guest Request and view details. Press "Cancel" to go to the Request List.
Click image to enlarge |
The Requests List displays all OPEN Requests. Each Guest Request is colored coded by Status. All NEW Guest Requests are displayed in Blue. Touch on the selected Guest Request to open the details screen. | |
| Step 2 – Handling Guest Request | |
A. If you wish to type comments for the guest, do that first.- Touch position A below and start typing. B. Then set the ‘request status’ to PROCESSING. Touch position B and select PROCESSING C. You can assign the request to a staff member if you wish.Touch position C and select Staff Member D. You MUST then press SAVE button. This will send email to the guest to let them know their request is processing Once the Guest Request has been changed to Status= Processing, the status color changes to WHITE. It will stay here in OPEN requests until it is completed. | |
Step 3 – Handling Guest Responses
If you use the communication feature "Comments For Guest Email" to email the Guest, then your email will go the email address on file for the Guest. If they reply to the email, however, the reply email goes to your Property email setup as part of your MyGuest profile. The email reply will NOT update the request in MyGuest. So, if your staff receives a notice back from a Guest via email, and it's appropriate, have them update the request using the "Staff Only Notes" field so it persists with the ticket.