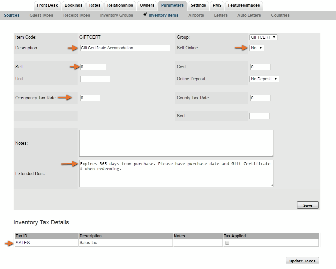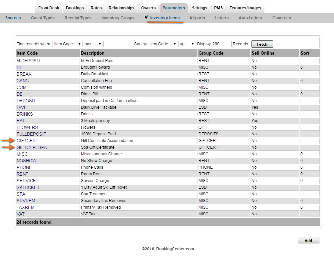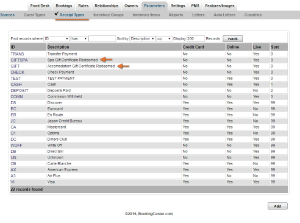How you set up and use MyPMS for Gift Certificates depends on several factors including how many gift certificates you sell and redeem per year, if you have an expiry date, if you have Gift Certificates for different items like Room and Spa, etc Before you set up Gift Certificates in MyPMS, and prepare any neccessary information. See
- Step 1: Setup Inventory Item
- Step 2: Set up a Receipt type
- Step 3: Set up House Account Folio
To Setup a Gift Certificate System in MyPMS, follow these steps.
Step 1: Setup Inventory Item
Add an Inventory Item for each Gift Certificate you sell. If you only have one, then set up one inventory item. Call it something like "Gift Certificate".
- Go to Setup | Parameters | Inventory Items.
- Click Add:
- Enter the Item ID and Description. Pay close attention to the Description and it will appear on transactions and folio printouts.
- Publish Online: If you do not want to sell the Gift Certificate on your website, then choose "NO".
- Sell: Enter a default amount in the Sell field if needed This can be changed when adding a charge or left blank and entered when adding the charge.
- Taxes: Enter any Tax Rate needed or enter zero if there is no tax needed.
- Click Save.
The Item will now appear in the Inventory Item List and be available in the Add Charge drop-down list in the Folios.
ADD INVENTORY ITEM Click to enlarge image | INVENTORY ITEM LIST Click to enlarge image |
|---|
Step 2: Set up a Receipt type
Then create the new Receipt Type.that you will use to record the payment when the Gift Certificate is redeemed. Call it something like "Gift Certificate Redeemed". NOTE: DO NOT "Publish to Internet" if you don't want guests using this for an online booking with a Gift Certificate, as there is no way to monitor its appropriate use online.
- Go to Setup | Parameters | Receipt Types
- Click Add:
- Enter the Item ID and Description. Pay close attention to the Description as it will appear on transactions and folio printouts.
- Publish to Internet: If you do not want to sell the Gift Certificate on your website, then choose "NO".
- Live: Set to "YES" to display the payment type in the drop down list of Add Payment.
- Click Save.
The Receipt Type will now appear in the Receipt Type List and be available in the Add Payment drop-down list in the Folios.
ADD RECEIPT TYPE Click to enlarge image |
|---|
Step 3: Set up House Account Folio
There are two options, see details below.House folios have the same functionality as the Guest folios, however they are NOT linked to a room number or Guest. House Account folios are useful when you have items other than Room related charges such as meals, point of sale items.
- Use One Folio to Track Gift Certificates: Use one House Accounts Folio to track all Gift Certficates purchased and redeemed. If you use this method then the folio will remain open and all gift certificates purchased would be tracked in one folio. This is convenient if you sell few gift certificates.
- Setup a new folio for each gift certificate purchased. Add a new House Accounts folio for each gift certificate purchased. You can create as many folios as you need and each folio will function independently using the basic folio operations.You can create as many folios as you need and each folio will function independently using the basic folio operations.
First, go to House Accounts and either use the Folio setup for Add a Folio called something like "GC Kim Johnson". Tip: Include the name of the person in the Folio Name and/or the # you created for your numbering system like "GC Kim Johnson 103116".
- When you Add a Charge or Payment, it will automatically post to the Primary Folio unless have created another folio and chosen it when applying the transactions. See Add Folio
- When Setting up a new folio, you have the ability to indicate which charges should automatically be charged to that folio. In the example below, Dinner is set to automatically charge to the Restaurant folio and the gift items to the Boutique folio. This can be changed manually at time of charge, bu this is a convenient way to ensure the charge goes to the correct folio. See Edit Folio
- House Account folios can be open and closed at anytime as long as they are balanced. To balance the folio, a corresponding charge and payment must be applied. See Balance Folio and Close Folio
- Remember each folio must be balanced in order to complete night audit, so be sure to make charges and take payments in the correct folios. If you are using a daily folio or have a one-time charge, you can close the folio after it is balanced. The transactions will be recorded and viewable in the Transactions Report. See See Folio and Night Audit
- After a folio is closed, it can be located by using Search Folio