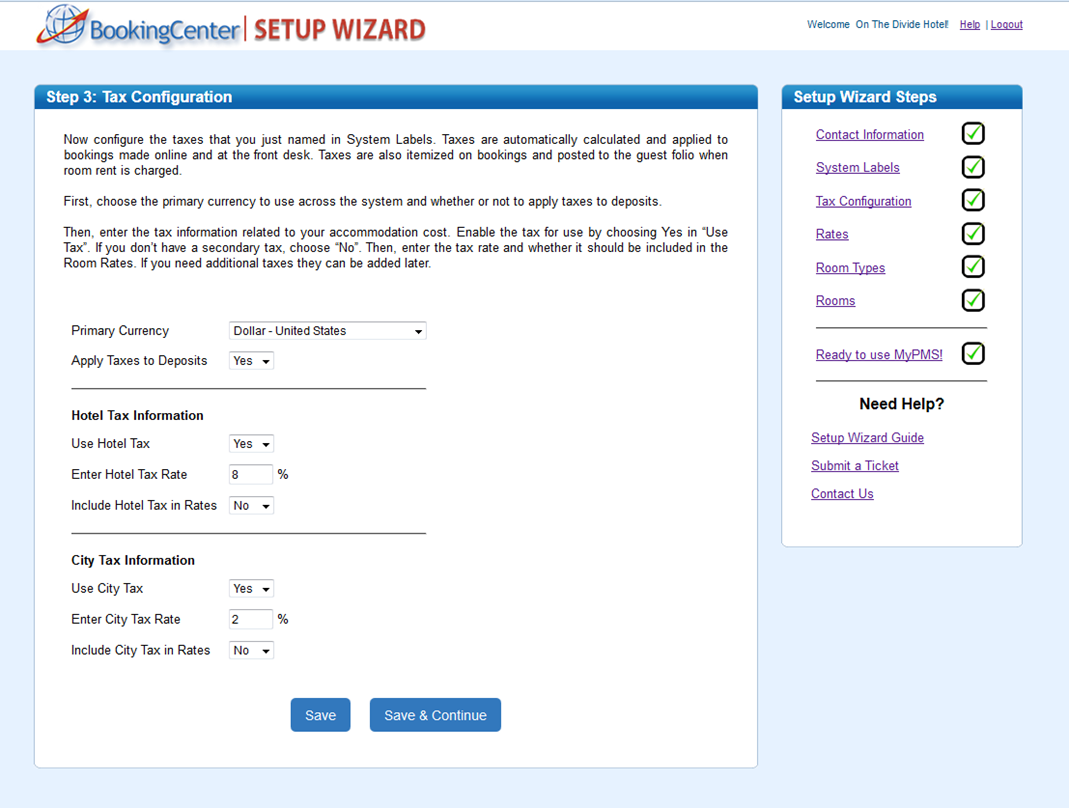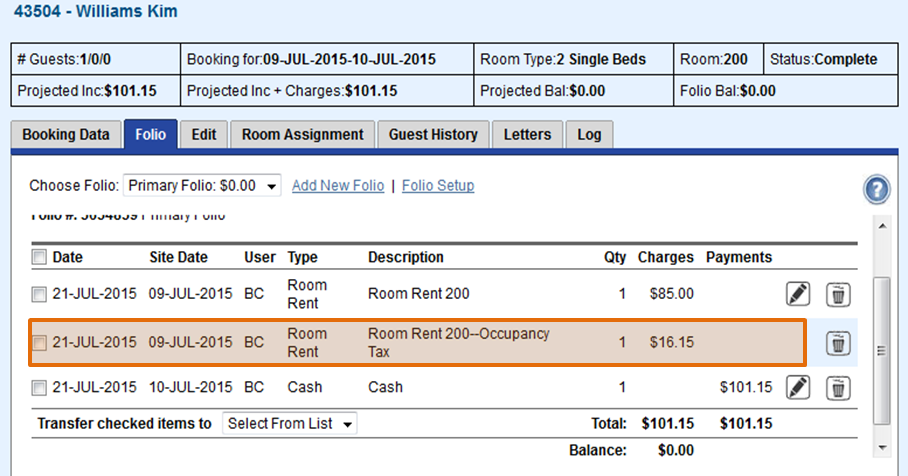Now configure the taxes that you just named in System Labels.For example, if you entered "Occupancy", then the label in the Tax Configuration will read "Occupancy Tax".
Taxes are automatically calculated and applied to bookings made online and at the front desk. These taxes are itemized on bookings and posted to the guest folio when room rent is charged.
If you have either Primary or Secondary Tax enabled, the values of these fields will automatically populate the RENT item and taxes will be calculated and posted to the guests folio when room rents are posted. It is critical that your primary and secondary tax fields are using the correct values for your business.
Additional taxes can be added later.
To Enter your Taxes
- First, choose the primary currency to use in across the system.
- Then, enter the tax information related to your accommodation cost and how you want to use them.
- Each tax must be enabled and entered as a percentage and then set to be included in the Room Price or added to the Room Rate when displayed for guests when making a booking.
- Determine whether or not you need the tax rate function by choosing Yes or No. Choose Yes if you want to use the this Tax on your Room Rent.
- Enter the tax rate as a percentage, i.e.. 15 for 15%
- Finally, choose whether or not you want your Room Rates to include this Tax by choosing Yes or No.
- Repeat the process with the Secondary Tax. If you do not have a secondary tax, then leave blank and choose No in the first drop down next to the tax.
Click image to enlarge
How is this used in MyPMS?
Example of Tax System Label on Folio. The "Occupancy" tax label appears on the folio, guest receipts, booking confirmation, etc.
Click image to enlarge