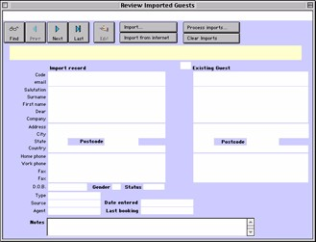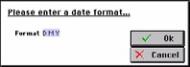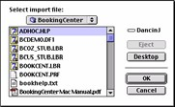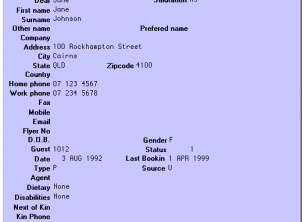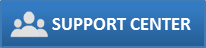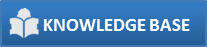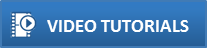This action will allow you to import all your guest data from another property management system or database.
Note In order to import your existing Guest file into BookingCenter , it must be in the form of Comma Delimited Text (otherwise
known as CSV or Comma Delimited). Opening the file in an appropriate spreadsheet program (i.e. Excel or Lotus 1-2-3) will
allow you to then save your file as Comma Delimited Text and will also allow you to re-order the fields in the import file if required so that the field order from the import file matches the field order in BookingCenter (See "Guest Import Table" on page lxxxiii) .
? Choose Parameters from the BookingCenter menu or ? + U to display the Parameters window
? Click the Import Guest Review button in the third column to display the Review Imported Guests window.
? Click on the Import button to display the date format dialog box.
? Click OK to accept the default date format 'D M Y' (Day, Month, Year) or change it first before clicking OK to display the
Select import file dialog box.
? Use this dialog box to find the location of your guest file on your computer that you wish to import.
? Double click on the file or select it and click OK once you have located it to begin the import process.
You will see the follow- ing window displayed briefly as Guest records are imported into your datafile
Once the import process has been completed, you will be returned to the Review Imported Guests window for review of any import
errors as shown below:
!worddav17ca28e7f0f866575bc0dcc651e692fc.png|height=245,width=333!If there are any records with import errors, the error for each record will be stated in the yellow section above the Guest details area of the window. In this case there is no Agent 'LL' in the system. To rectify this record you would either have to assign a valid Agent Code or create
a new Agent record with an ID of
'LL' so that this record then
? Click on the Edit button and make the appropriate corrections to each record
OR
? Click the Clear Imports button to clear all imported Guest records with errors from the window
Remember Any imported Guest records with errors will be held in this window until either the ClearGuests button is clicked or they are re-imported after the errors have been corrected.
4. You will receive an 'Import Finished' message once the import process has completed. Click OK.
You will now be returned to the Review Imported Guests window.
Note Any records that appear in this window have not been imported due to some type of error
e.g. a record with an ID of 'P' in the Guest Type ID field when 'P' has not been set up as
a Guest Type ID in the current datafile.
Tip If you make a mistake doing the import and want to start again you can click on theClear
Imports button to clear what has currently been imported and start again from Step 1.
5. Use the Next , Prev and Last buttons to cycle through the records with import errors.
6. For each record click on the Edit button and [Tab] into the field with the invalid value and insert a
valid or appropriate value otherwise leave the field empty.
7. Click OK once you have finished editing the record to save changes.
8. Repeat Steps 7-9 for each record in the Review Imported Guests window until you have corrected all
of them.
9. When you are satisfied that you have corrected all errors click on the Update button. You will be
prompted by the following message: 'Update Import Errors on file'.
10. Click 'Yes' to automatically re-import the corrected records into the datafile. The corrected records
will be cleared from the Review Imported Guests window if there are no errors.
11. Select Guests from the BookingCenter menu to display the Guest Details window where you can
then review the imported Guest records.
Overview
Content Tools