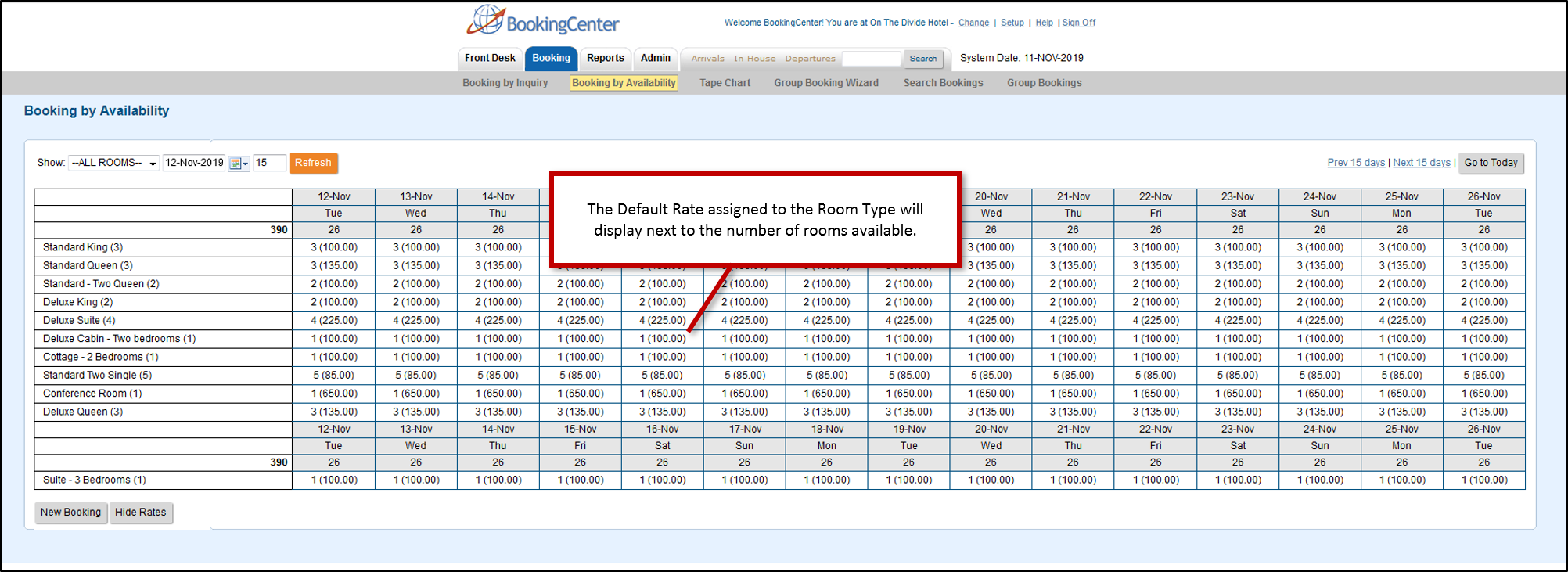Go to BOOKINGS | BOOKING BY AVAILABILITY to make a new booking with the Book By Availability function. This method is convenient when making a booking for a room type without the need for a specific room selection.
This option displays the availability by Room Type for a specific date range. You can further sort this list by a single Room Type by using the drop down menu in the top left corner.
To set the date range and the Room Type to view, Use the Show function to choose a Room Type to view or leave at "ALL ROOMS" to see entire list. Then use the date picker to set a date range. The Availability chart will display the Room Types and the number days you entered starting with the date chosen in the calendar. The numbers appearing in each column represent the total number of Rooms available in that particular Room Type, on that day.
If you see a 0 (zero) on your Tape Chart, it indicates no availability in that Room Type. All Rooms are sold out or allocated to a group booking. If you feel there is an error, see Bookings: Resolving Tape Chart Availability Issues
"View Rates" Option
The "View Rates" option to Booking By Availability giving you the ability to view the Standard Default Rate for the the Room Type on any selected dates. To remove the rates view, just click on the button again.
To create a new booking follow these Steps:
- Choose the Room Type and Dates of Stay:
- Click on a single day or date range for the booking as shown below for a single Room Type .
- You can also choose different Room Types for the dates of the stay by clicking on the respective date for that Room Type.
- Once the first date is selected, the most common scenario would be to select the last date. As long as both selections are of the same type, the system will automatically fill in the rest for you.
- New Booking: After you have clicked on the dates needed, a Booking pop-up will appear showing the dates chosen. Click on New Booking and the New Booking Window will open where you can enter guest details, assign and Room and Rate Plan, etc. See New Booking Window
Note: If you click and select a date range, but then need to change it, then simply click on the new date and the date range will change automatically. For example, you initially choose Aug. 2-5, but want to change it to Aug. 2-4. Just click on the box under Aug. 4 and the date range will change automatically. If you want to remove a single date selection indicated in blue, then just click on the box and the blue selector will disappear.
Single Room Type: Click on a single day or date range for the booking as shown below for a single Room Type .
Multiple Room Types: The booking is not limited to one Room Type per booking. The user may select as many days as they want, and Room Types as needed.