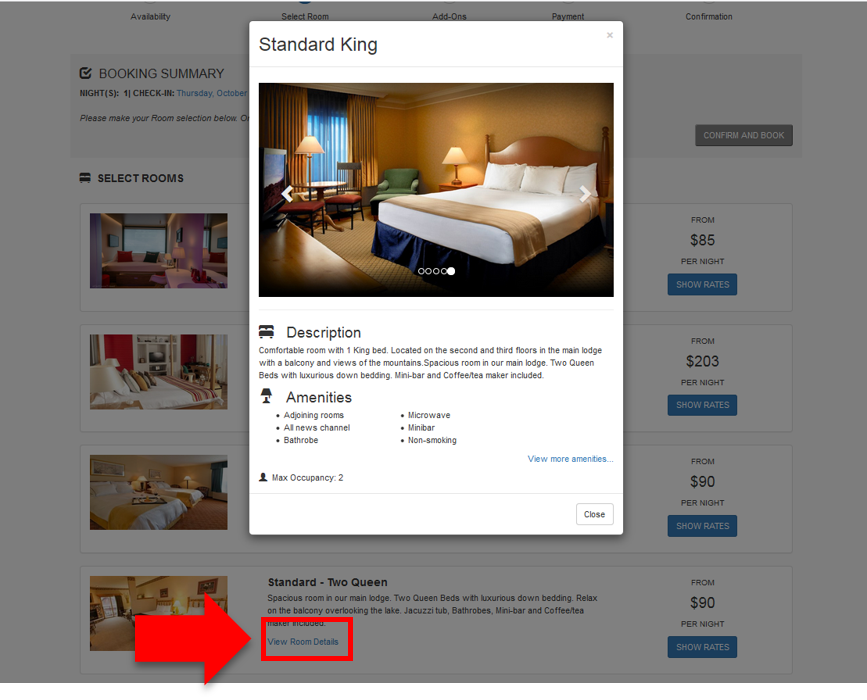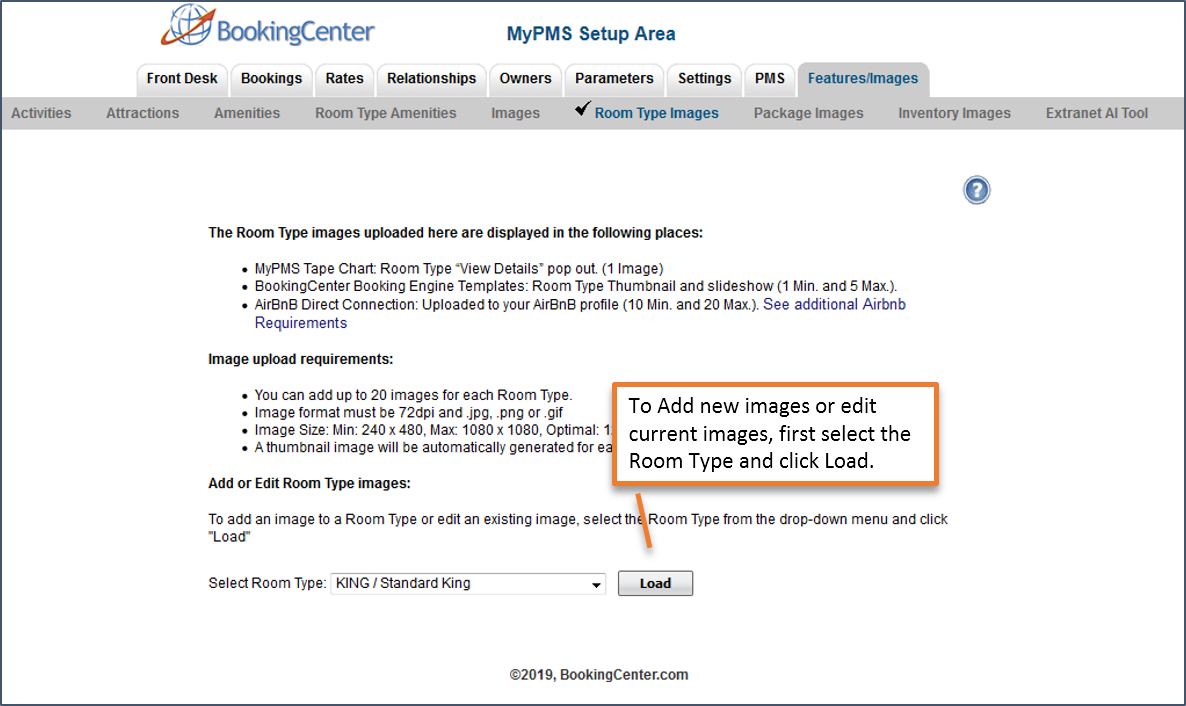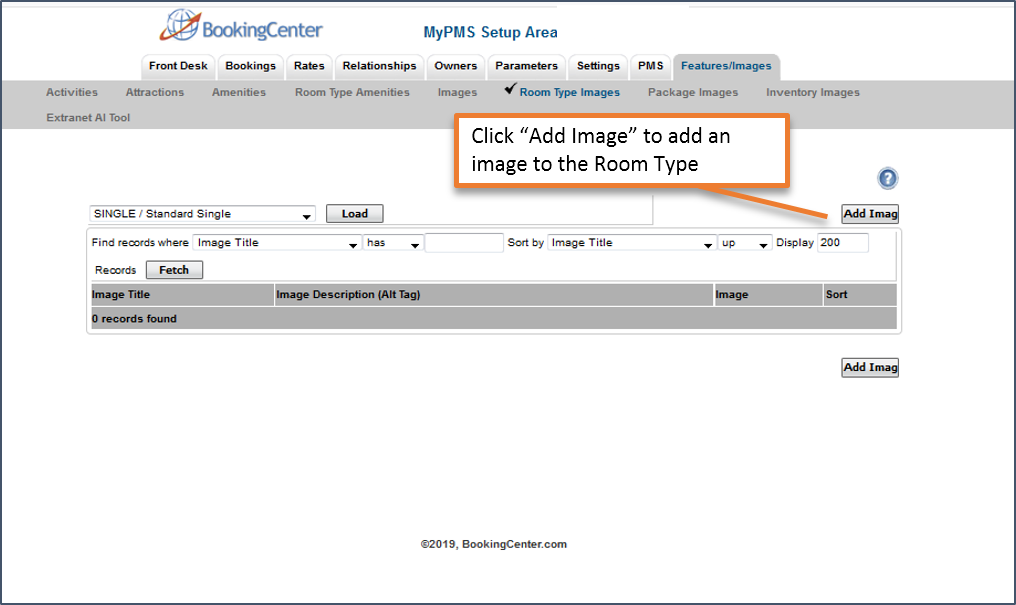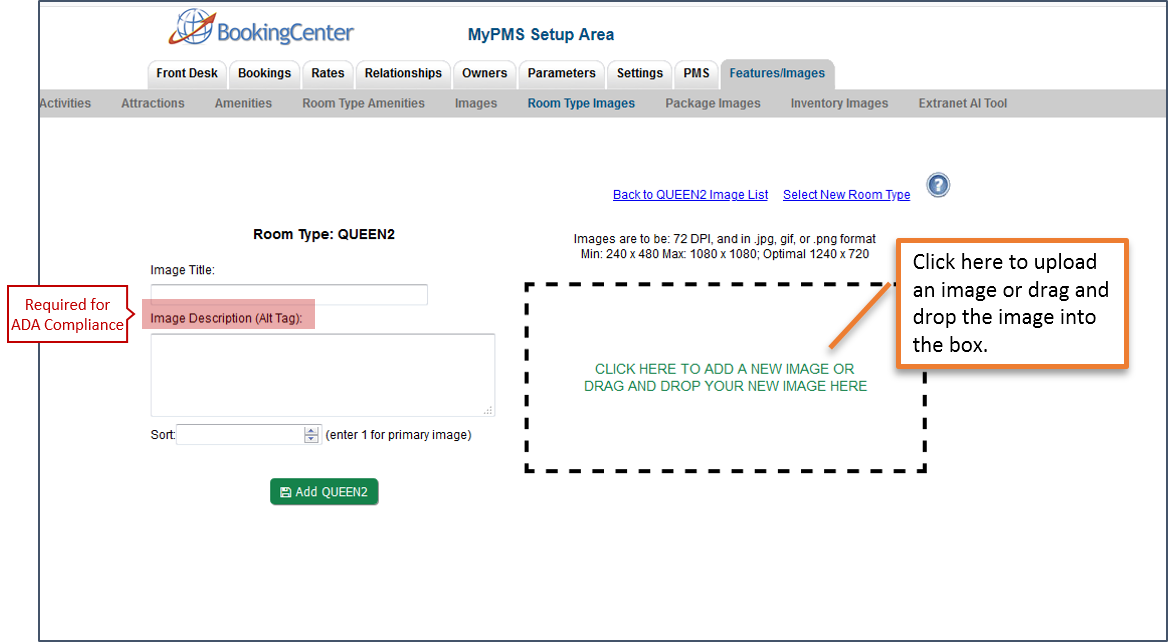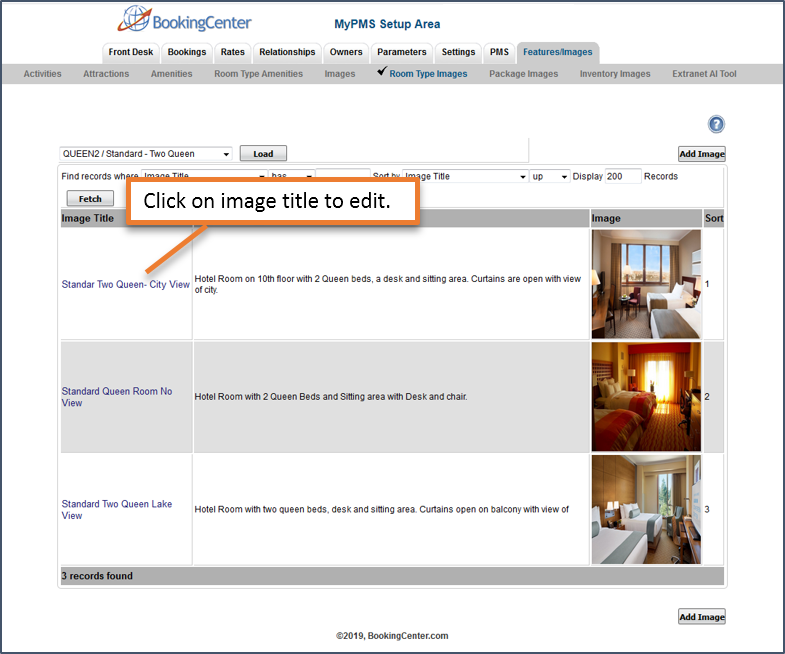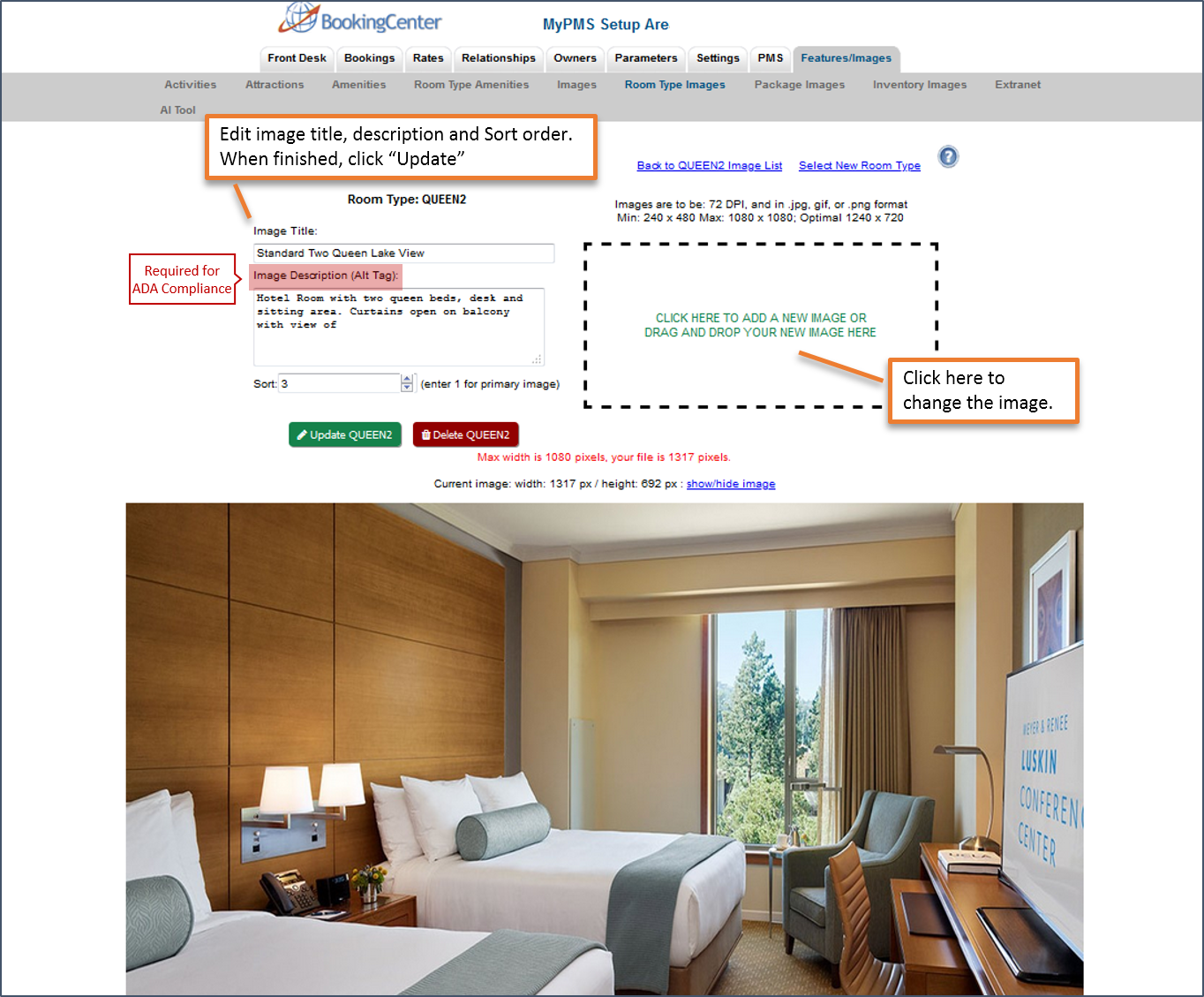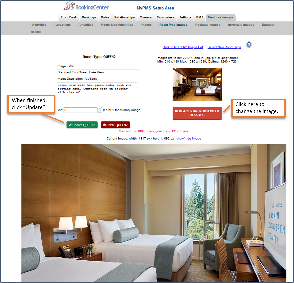Room Type Images display on your website, in "View Room Details" on the Tape Chart and in the Booking by Inquiry function and on your AirBnB listing. Before you upload your images, it is important to prepare them to meet size requirements and edit for best presentation.
Room Type images display in the following places.
- MyPMS Tape Chart and Booking By Inquiry: Room Type “View Details” pop out. (1 Image)
- BookingCenter Booking Engine Templates: Room Type Thumbnail and slideshow (1 Min. and 5 Max.).
- AirBnB Direct Connection: Uploaded to your AirBnB profile (10 Min. and 20 Max.).
BookingCenter image upload requirements. *See additional AirBnB requirements
The size of the image is very important and must meet size requirements. Before you upload any images, please prepare your images according to these guidelines.
- You can upload up to 20 images per Room Type.
- Image must be 72dpi and in .jpg, .png or.gif format
- Image Size: Min: 240 x 480, Max: 1080 x 1080, Optimal: 1240 x 720
- Thumbnail Image - A Room Type Thumbnail image and will display next to the Room Type on the "Select Room" page in the Booking Engine.. To enable the thumbnails to appear on your website go to Booking Engine Settings and choose "yes" for Display Thumbnail images. The first image (Sort 1) will display in the "View Details" Window. See Booking Engine | View Details and Amenities. The second image, "Thumb Image " For more detalls, see Booking Engine | Room Description and Images
BookingCenter Booking Engines and ADA Compliance IMPORTANT
All BookingCenter Booking Engine Templates are designed with the necessary elements to meet WCAG Guidelines including "Alternative Text" also known as the "ALT Tag" for Images. We have provided an "ALT Text "field for each Room Type Image in MyPMS, but the descriptive text must be entered by you in the "ALT Text" field for each Room Type Image. This means that every Room Type image on your Booking Engine should have descriptive "Alt Text" entered in MyPMS to ensure that your Booking Engine complies with ADA and WCAG standards.
See below for step-by-step instructions.
To Add or Edit Images: Go to SETUP | FEATURES AND IMAGES | ROOM TYPE IMAGES
Step 1: Find the name of the Room Type in the List and click "Load".
Step 2: Click on the Add button and a new window will open with a list of images uploaded for the the Room Type. If there are no images uploaded yet, then the list will be blank. To replace an image or edit the Image Description, Title or Sort Order, click on the Image Title to open the edit screen.
Step 3: Then, follow the step-by-step instructions below. See screenshots of each step below.Click on each image to enlarge.
"Add" A New Room Type Image
Once you have selected and loaded a Room Type and clicked on "Add Image". The Add Image screen will display.
- Upload an image: Click on the box to open the upload folder and select the image from your local folder or, drag and drop the image into the box.
- Image Title. Enter a clear title. Ex: Standard King with View. Remember, search engines to display images based on written descriptions and to display search results more accurately.
- Image Description (ALT Tag) : Enter a descriptive image of the image. For example: Hotel Room with one King Bed and a sitting area with desk and chair. Sliding glass door opens to balcony with view of city. *
- Sort Order: The sort order determines the order in which the Slideshow displays the images. The Room Type Thumbnail that displays on the "Select Room" page on the Booking Engine must be set at "Sort Order=1"
- Click Update to add the image.
*IMPORTANT ADA Compliance: We have provided an "ALT Text "field for each Room Type Image in MyPMS, but the descriptive text must be entered by you in the "Image Description ALT Tag" Field.
"Edit" Room Type Image
Once you have selected and loaded a Room Type, the Room Type Image List will display. Click on the Image Title to open the edit screen.
To Replace an image: Click on the box to open the upload folder and select the image from your local folder or, drag and drop the image into the box. The uploaded image will display in the Image Box.
- Image Title. Enter a clear title. Ex: Standard King with View. Remember, search engines to display images based on written descriptions and will display search results more accurately with clean, descriptive text.
- Image Description (ALT Tag) : Enter a description of the image. For example: Hotel Room with one King Bed and a sitting area with desk and chair. Sliding glass door opens to balcony with view of city. *
- Sort Order: The sort order determines the order in which the Slideshow displays the images. The Room Type Thumbnail that displays on the "Select Room" page on the Booking Engine must be set at "Sort Order=1"
- Click Update to add the image.
*IMPORTANT ADA Compliance: We have provided an "ALT Text "field for each Room Type Image in MyPMS, but the descriptive text must be entered by you in the "Image Description ALT Tag" Field.