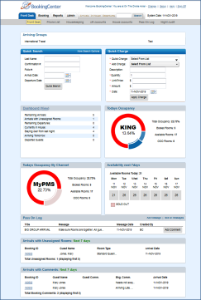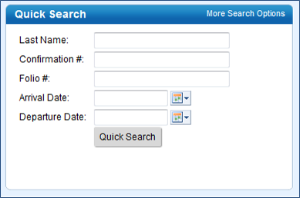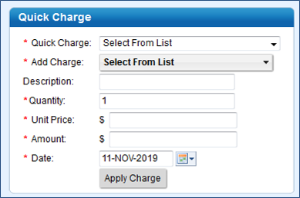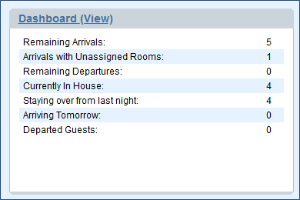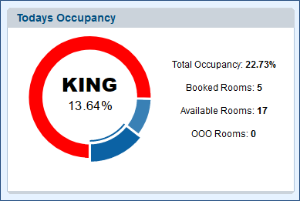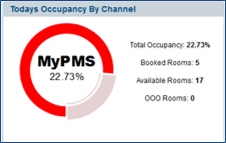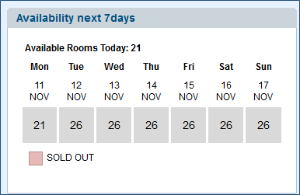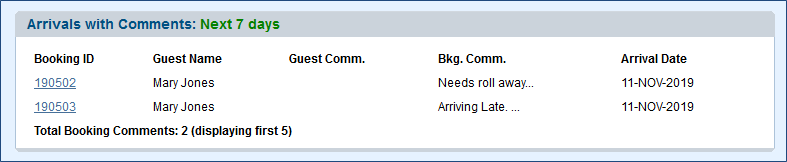Page History
...
| Section | ||||||||||||||||||||||||||
|---|---|---|---|---|---|---|---|---|---|---|---|---|---|---|---|---|---|---|---|---|---|---|---|---|---|---|
|
| Section |
|---|
To Add, Remove or Move a Widget on the DashboardDashboard Widget Go to the Admin Tab and click on "Front Desk page Layout"
column |
...
| Section | ||||||||||||||||||||||||||||||
|---|---|---|---|---|---|---|---|---|---|---|---|---|---|---|---|---|---|---|---|---|---|---|---|---|---|---|---|---|---|---|
| ||||||||||||||||||||||||||||||
| Panel | ||||||||||||
|---|---|---|---|---|---|---|---|---|---|---|---|---|
| ||||||||||||
|
AVAILABLE DASHBOARD WIDGETS
Single Column Widgets - Display on Front Desk | ||
|---|---|---|
Quick Search | Quick Charge | Hotel Summary |
Today's Occupancy | Today's Occupancy By Channel | Availability Next 7 Days |
Double Column Widgets - Display on Front Desk | ||
Bookings with Unassigned Rooms Any Booking with an arrival date of 'today' through the next 7 days, without a Room Assignment, will display and allow for easier 'Room Assignment'. | ||
Arrivals with Comments Any Booking with an arrival date of 'today' through the next 7 days, with any text in the Booking Comment field, will display and allow for easier 'Room Assignment'. | ||
Pass on Log | ||
MyGuest Widget All OPEN MyGuest requests that are assigned to a Booking with an arrival date today or status: Active (ie, in-house) will appear. If you are assigning Booking numbers to your Request tickets, then this 'widget' will bring to the foreground any Requests when they are needed for your staff - the day they are arriving or in-house. Simply clicking the Booking ID or the Request ID will open the specific detail. | ||
Online Users | ||
System Messages | ||
| width | 20% |
|---|
| width | 60% |
|---|