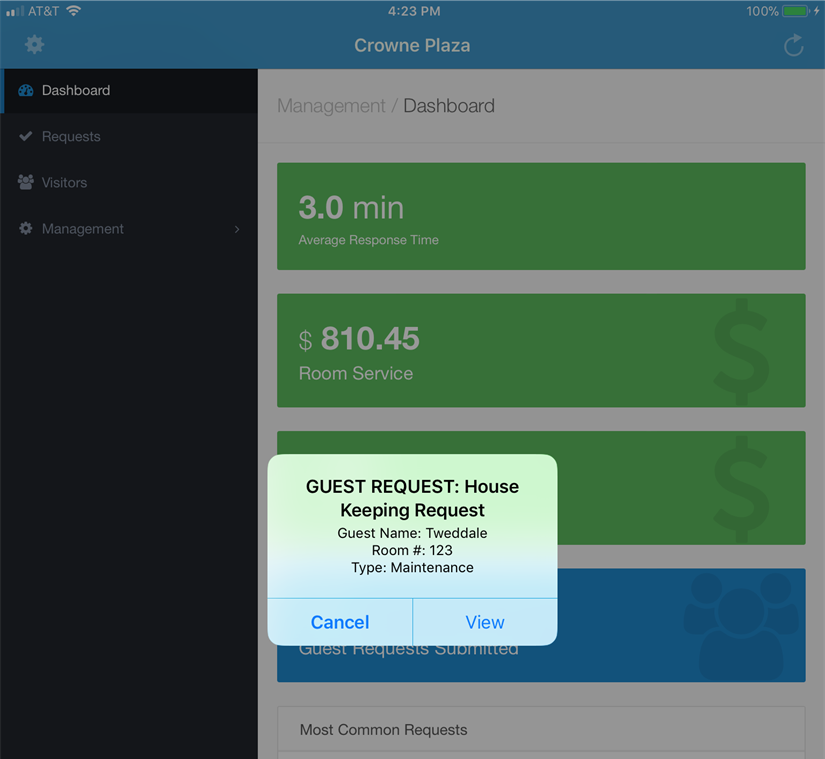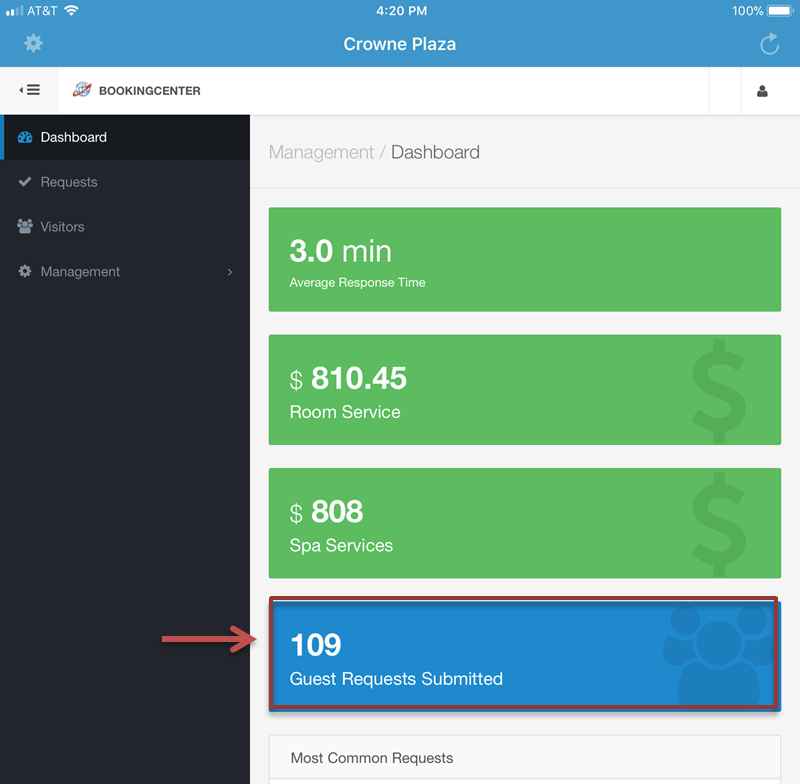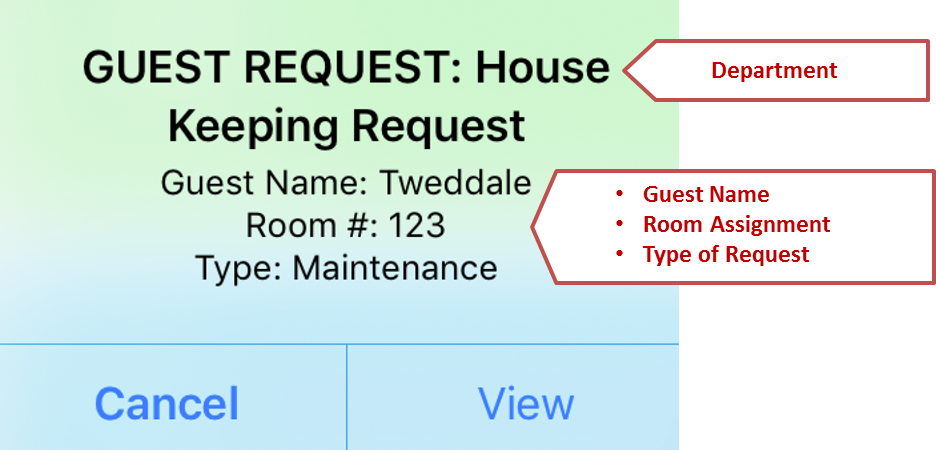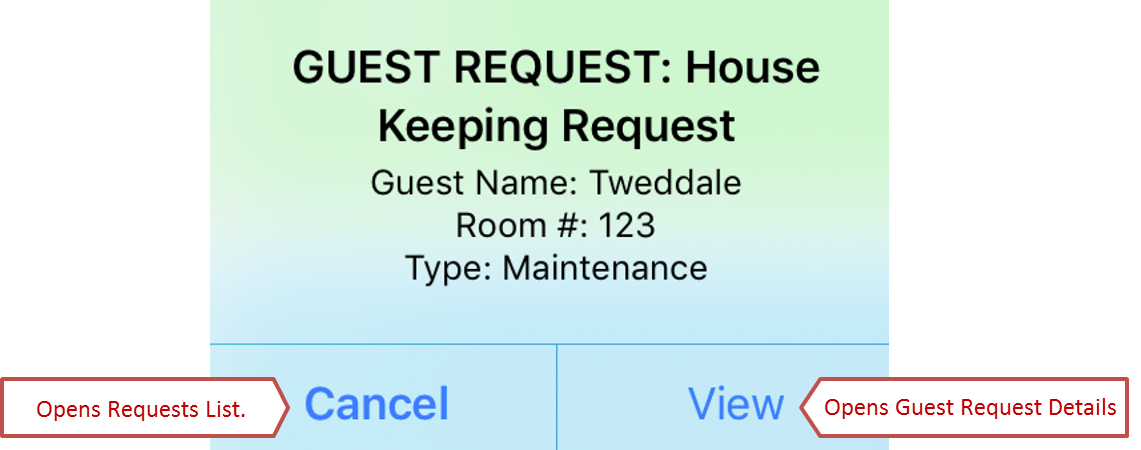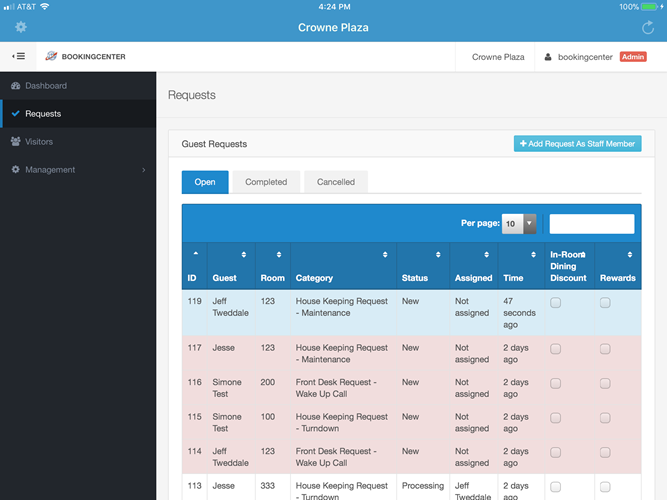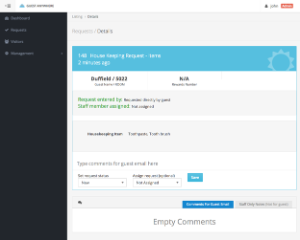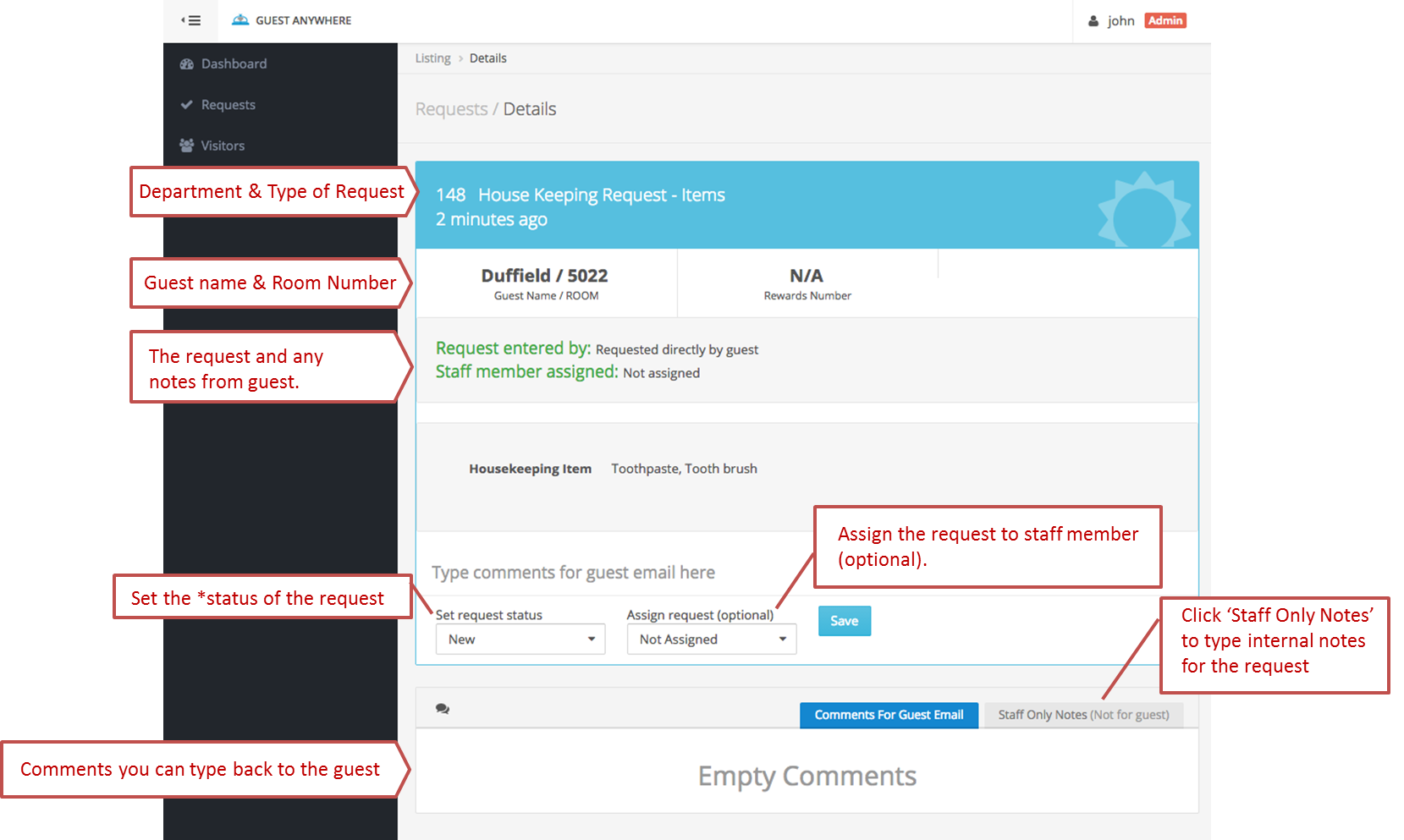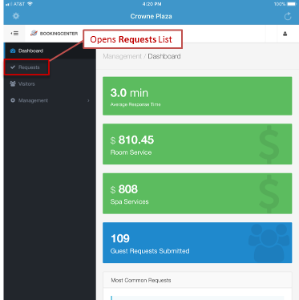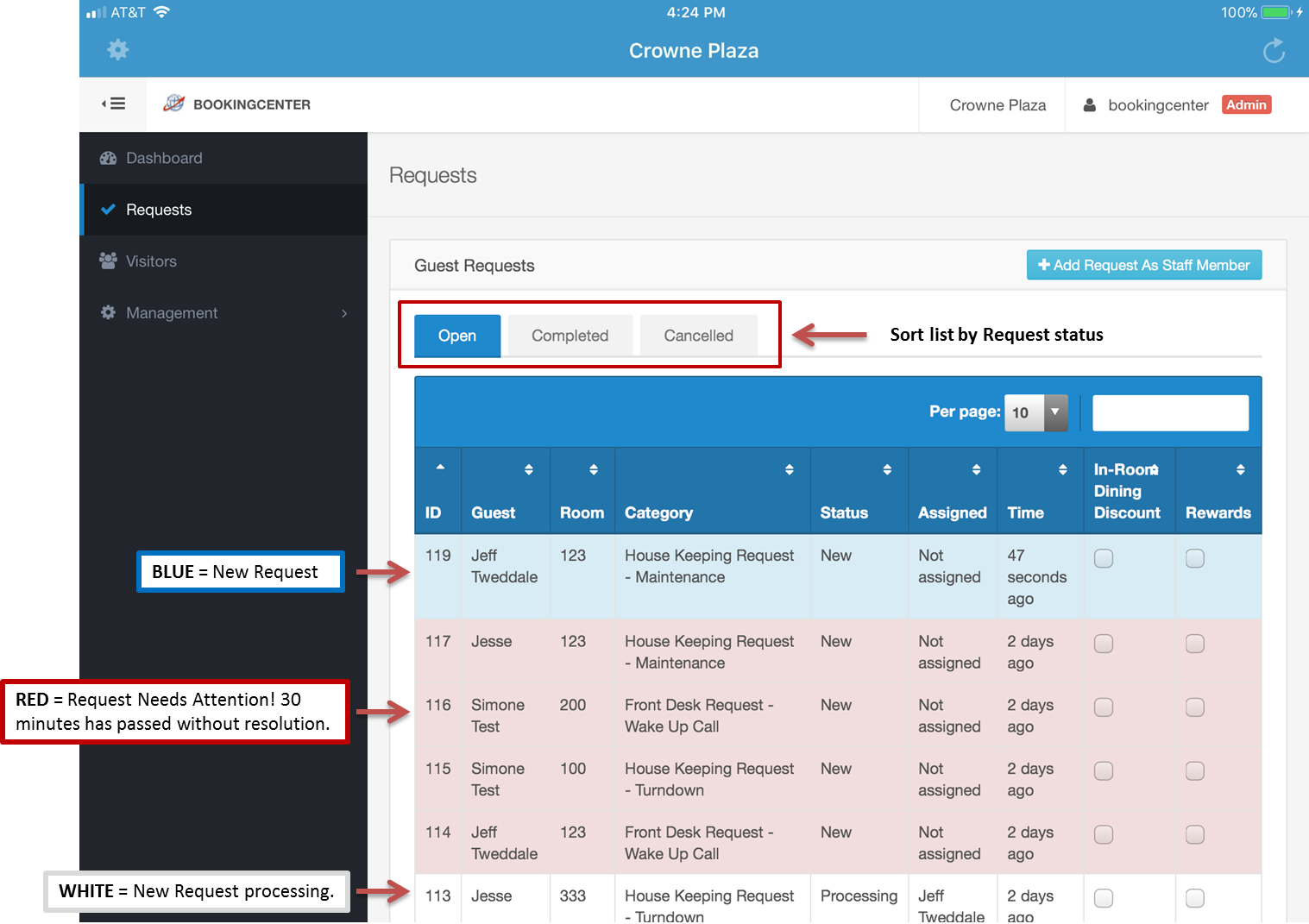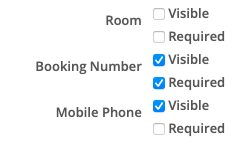Guest Request Details
When you click "View" on the Guest Request Notification or click on any Guest Request in the Requests List, the Guest Request Details will open. Here you can view the details of the requests, Edit the Request info, set the status, assign to a staff member, add notes to a guest email or internal comments for staff.
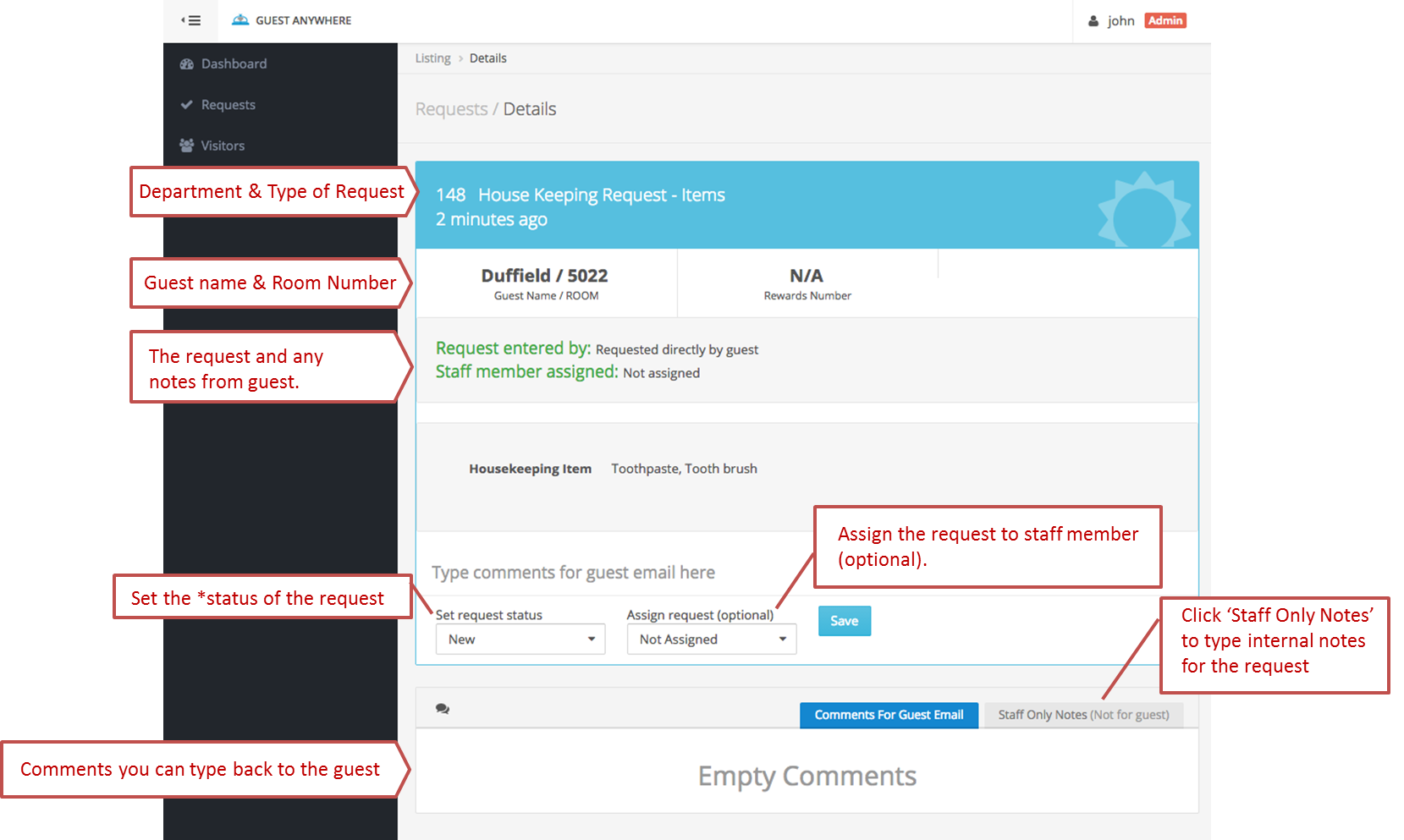
click to enlarge image
Sorting Requests
Each Header can be clicked on to 'sort' the requests, so simply clicking "ID", for example, will sort by the ID of any request in the list viewed. Click it again and it will 'reverse sort'. Sorting can happen on any of these header records:
 Image Added
Image Added
Handling Guest Responses
If you use the communication feature "Comments For Guest Email" to email the Guest, then your email will go the email address on file for the Guest. If they reply to the email, however, the reply email goes to your Property email setup as part of your MyGuest profile. The email reply will NOT update the request in MyGuest. So, if your staff receives a notice back from a Guest via email, and it's appropriate, have them update the request using the "Staff Only Notes" field so it persists with the ticket.
Edit Request Details
When you click on the fields for Guest Name, Room Number, Telephone, or Booking Number, there is a small edit box that allows you to edit the content and then click to save the entry. This allows for quick editing, as below shows: