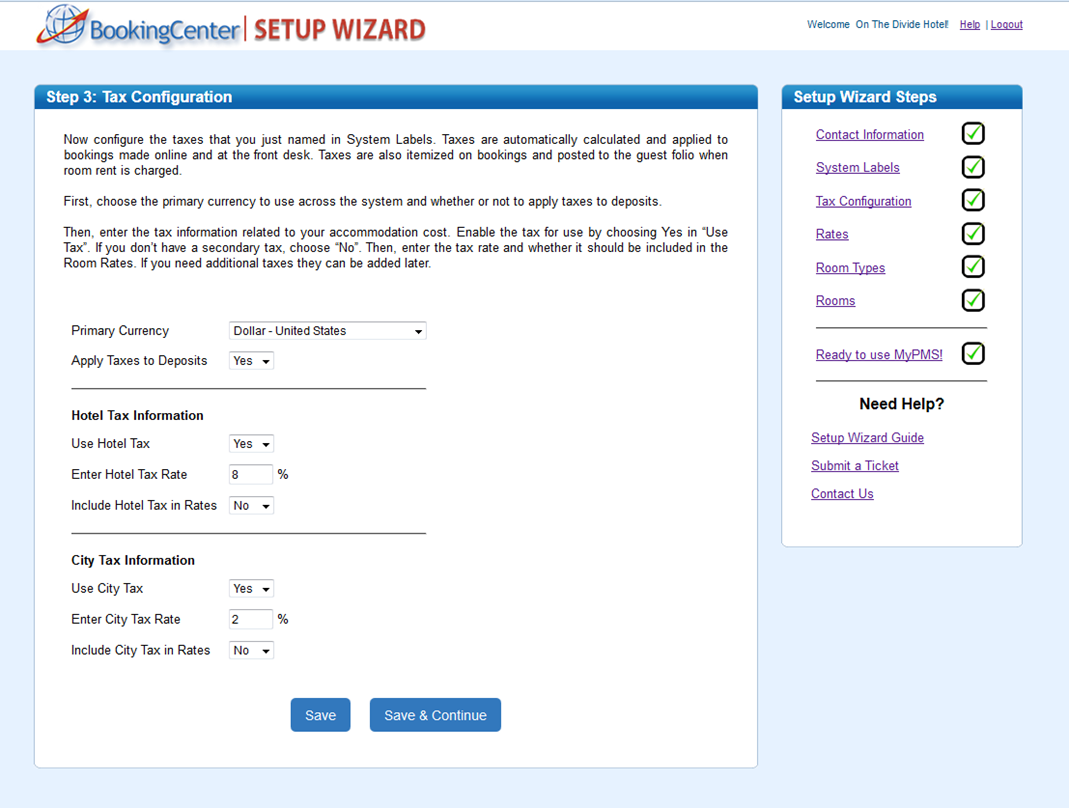Now configure the taxes that you just named in System Labels. Taxes are automatically calculated and applied to bookings made online and at the front desk and online. These taxes are itemized on You will see the label you entered for your Primary and Secondary taxes appear here. For example, if you entered "Occupancy", then the label in the Tax Configuration will read "Occupancy Tax". There are two main taxes, the Primary and Secondary tax. When these taxes are enabled, tax is automatically calculated on room rent in bookings and posted to the guest folio when room rent is charged.guest folios. You can enable one or both of the Primary and Secondary taxes depending on your needs. If you have either Primary or Secondary Tax enabled, the values of these fields will automatically populate the RENT item and taxes will be calculated and posted to the guests guest folio when room rents are posted. It is critical that your primary and secondary tax fields are using the correct values for your business. Additional taxes can be added later in MyPMS and applied to Room Rent and/or applied to inventory items. This is useful for flat fees or sales tax on inventory items. To change the name of your taxes, go to Custom System Labeling. |