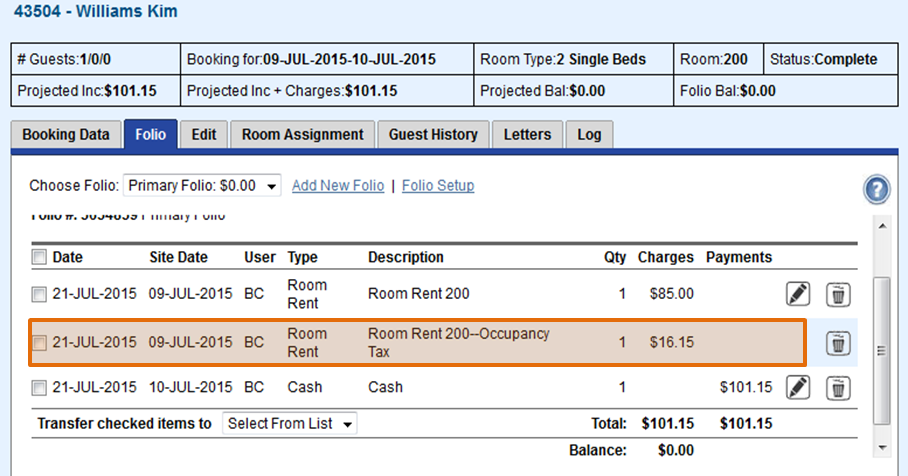Page History
| Section | ||||||||||||||||||||||||||
|---|---|---|---|---|---|---|---|---|---|---|---|---|---|---|---|---|---|---|---|---|---|---|---|---|---|---|
| ||||||||||||||||||||||||||
| Section | ||||||||||||||||||||||||||
| Section |
|---|
Complete Step 2: System Labels The Labels you see here are the system default labels. The most important labels to customize are your tax labels. Feel free to use the default labels provided if you do not need the customization for a specific term. Enter any custom labels you would like to use or just keep the default labels provided and then click Save. When you have finished, go to the next step, Tax Configuration Enter your Custom System Labels. Custom System Labels are the terms used to describe your Room, Guest and Tax categories in MyPMS. This feature allows you to tailor the system with the terminology used by your establishment. The labels entered here will be visible to your customers when making an online booking. They can be edited at any time in MyPMS.
Note: Additional Taxes can be added in MyPMS.
|
| Section | |||||||||||||||
|---|---|---|---|---|---|---|---|---|---|---|---|---|---|---|---|
|