The ability to have guests accept Add-on Items before and during a Guest stay is an important way to enhance Guest satisfaction - and make additional revenue. One can have as many Add-on Items as desired, but often times, 'less is more' so only advertise a few at a time, is best merchandising advice. Any Item can be set to Sell at Self Check-In/Out=YES'. Also, if you have an Item set to sell online'=NO' and yet Sell at Self Check-In/Out=YES, that Item would not sell on your Booking Engine but would display online via the Self Check-in and/or out process.Add-on Items for Self Check-inFrom the time that a 'start Self Checkin' announcement is sent, to the time the Guest actually checks-in, any Item(s) that have the flag set YES for Sell at Self Checkin are shown in the MyBookings area. Whatever misplaced in the 'Sell cost' is what the 'per unit' price will be, and the 'description' text will be shown as the Add-on Item(s) is displayed during Self Check-in and/or out. The images representing that Add-on Item(s) are taken from the 'image carousel' as any Item's images would be (as many as 10 images per Item are accepted). If you want 'more information' to display for Add-on Item(s), use the 'extended description' field of an Item(s) to add more text details about an Item. Add-on Items for Self Check-outThe MyBookings message to the Guest for Add-ons switches from Self Checkin to Self Checkout when the booking enters status: ACTIVE (ie, check-in occurs). When the System Date = Departure Date of the booking, and the Guest views the MyBookings area, the 'Introduction text' changes to: "We have enjoyed serving you and offer the following Add-Ons to show gratitude for your stay and to make your departure better." The Guest can choose to view Add-on Item(s) or close the window and proceed to Self Check-out. As an example, a booking that is set to depart on January 29 will show Self Check-out Add-on Items until the System Date is Jan 29, at which time MyBookings message changes as above. Guest Interaction with Add-on ItemsAdding an Item during Self Checkout may make folio >$0 so the ability to self checkout will then be taken away and the message (Self Check-out is not available for this booking. Please visit the office or contact the property directly for more information at <Site email> or <Site phone>.) will show. Clicking 'View Summary':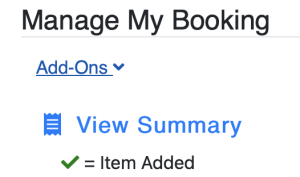 Image Removed Image Removed
....will show all 'Add-on' Items added to the Folio, such as this example:  Image Removed Image Removed
Adding Add-on Items by a Guest:When a Guest sees an Item they wish to 'Add-on' they choose the Quantity and the 'Add' button, as such: 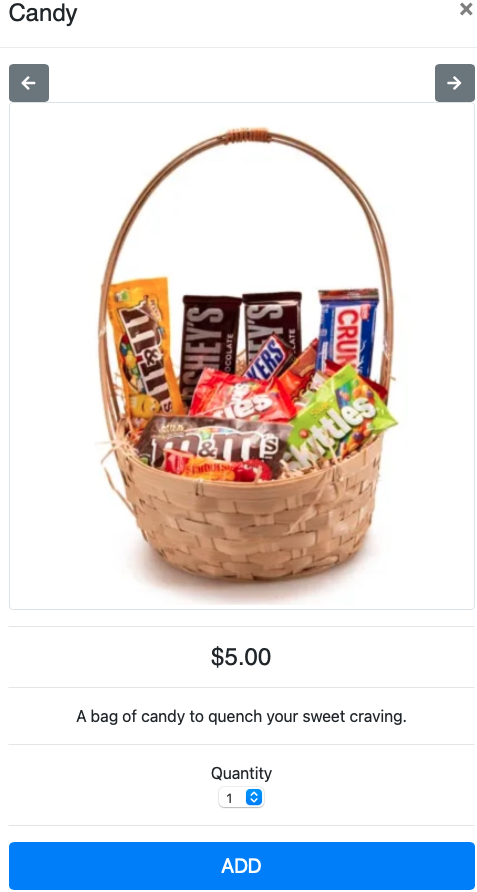 Image Removed Image Removed
...and they then get a verification message, such as:  Image Removed Image Removed
If they agree, the Item(s) are added to the Primary Folio of the booking. Payment must be done by staff at some point before Check out. |