Anytime you make a new booking you will be taken to the new booking window as illustrated to the right. The Arrival, # Nights and Departure field will already be filled in based on selections made when initiating the booking.
Number of guests, Room Type, Room Number and Rate Plan can all be defined or modified here.. Booking Data
- Arrival Date, Number of Nights, Departure date and number of Guests: Enter information here. Once the booking is created, you can edit the dates, room type, Room # and Rates in the Edit Tab of the Booking Data
- Room Type: First Choose the Room Type (See Room Types)
- Room: All available rooms in the chosen room type will appear in the drop down list. If a Room does not appear, choose another room type.
- Group: Assign to a group if needed. (See Group Bookings)
- Rate Plan: Then assign a rate plan. The rate plan will auto fill based on the Room choice, but can be changed.
- Summary: In the last line you will see a summary of the booking information you just entered. The total Room Rent for the booking appears without Tax.
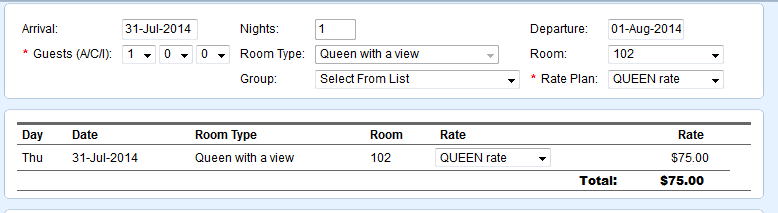
Note: If the user changes the number of guests, room type or rate plan on this screen. The system automatically prompts you to refresh the rates when any change that may affect the rate occurs as shown below. 
Click "Get New Rates" and choose a Rate Plan. | Tip |
|---|
You can add an Individual Booking to a Group Booking at any time after the booking is created. See Edit |
|