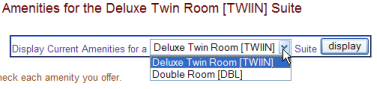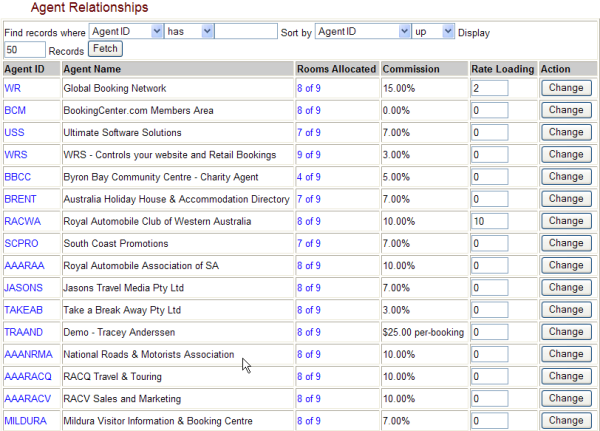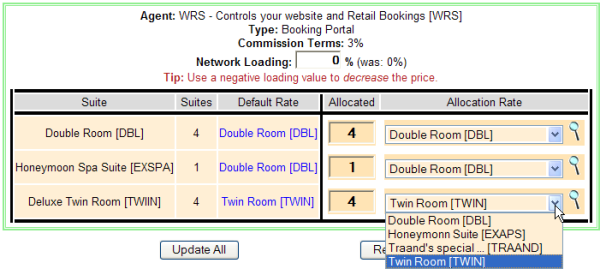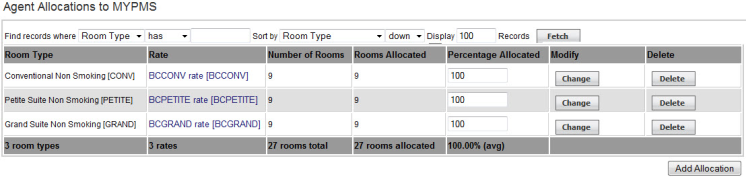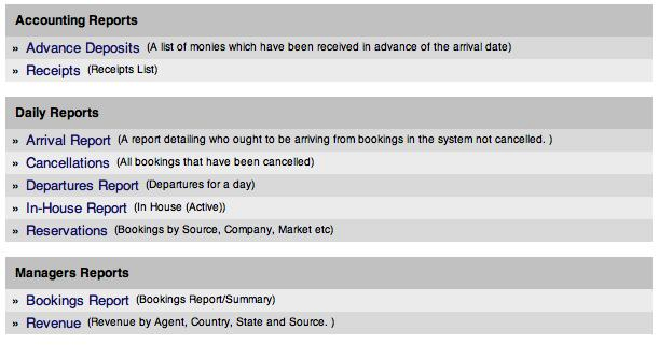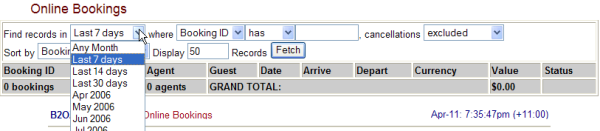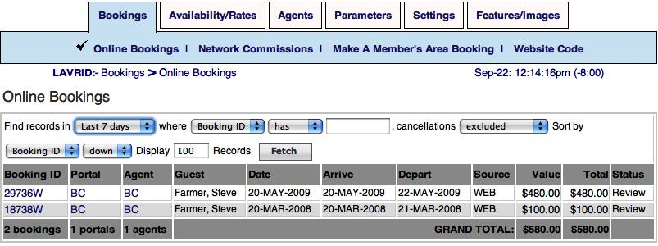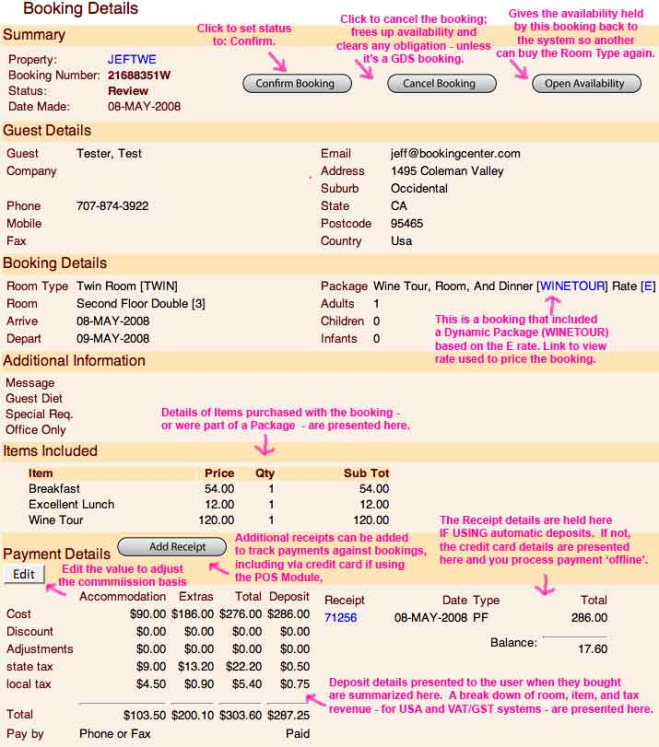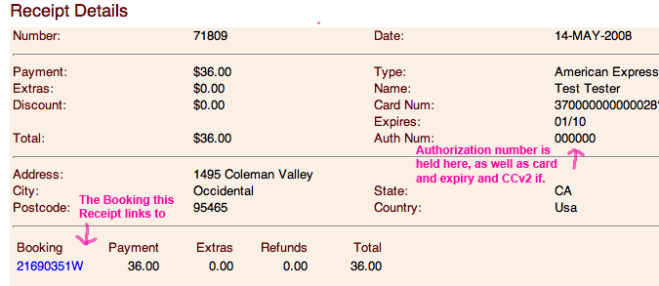Used exclusively with the GDS. Fill in as many as you can because these are use to help consumers and agents find properties to book.
| Anchor |
|---|
| _Toc242343558 |
|---|
| _Toc242343558 |
|---|
|
| Anchor |
|---|
| _Toc242348087 |
|---|
| _Toc242348087 |
|---|
|
Room Type Amenities Amenities are a preset list of features specific to a Room Type. Tick the box for all Amenities applicable to a Room Type and then Update to save your changes.
If you have multiple Room Types, please set Amenities for each Room Type. Select any Room Type from the list, then click Display to load Amenities each Room Type.
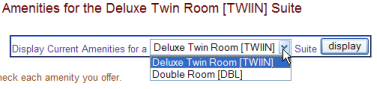
| Anchor |
|---|
| _Toc242343559 |
|---|
| _Toc242343559 |
|---|
|
| Anchor |
|---|
| _Toc242348088 |
|---|
| _Toc242348088 |
|---|
|
Images and Room Type Images Images communicate the values of your business. Images should be optimized for the Internet – set up with the appropriate file size and dimension. Images straight out of a digital camera are not optimized for the Internet – they are very high resolution for printing. The average image size should be between 15 and 50k.
If you need help, contact support with accurate descriptions of each image. We can then size them for you and upload to your booking system.
To upload an image to the Internet, click 'Browse' and select the image desired from your computer. Then, click 'Submit' or 'Replace' to upload the image.
* Tip - If you are replacing an image, often your browser will continue to display the old image even though you have uploaded a new image. Click ctrl + F5 to Refresh your screen. | Anchor |
|---|
| _Toc242343560 |
|---|
| _Toc242343560 |
|---|
|
| Anchor |
|---|
| _Toc242348089 |
|---|
| _Toc242348089 |
|---|
|
Room Type Images Each Room type is allowed 1 image. In some cases, it is attractive to make a collage of images. If you are selling through the GDS, you are not allowed to use collages and the images must be
(300 x 300 min and 480 x 480 max). If you are not selling through the GDS then it does not matter what size images are used.
Thumbnail Images - these are part of the room type images section. All thumbnails need to conform to
(100 x 100 min and 200 x 200 max). A special tip: is to make them all the same size. It will look best on the booking engine.| Anchor |
|---|
| _Toc242343561 |
|---|
| _Toc242343561 |
|---|
|
| Anchor |
|---|
| _Toc242348090 |
|---|
| _Toc242348090 |
|---|
|
Property Images The Main Images used are:
- Banner – Image Header above the Booking Screens. The optimum image is no more that 150 pixels high. Must not include phone numbers or e-mail.
- Exterior (300 x 300 min - 480 x 480 max):– Usually a road shot of the property.
- Exterior Thumbnail (110 x 110 max)
- Map (300 x 300 min - 430 x 430 max)
In addition, we are now uploading images to select websites linked to the GDS distribution. If you do not use the option to sell through the GDS you can ignore these images. Images size restriction - (300 x 300 min - 480 x 480 max)
- Conference
- Golf
- Lobby
- Pool
- Property
- Recreation
- Restaurant
- Spa
| Anchor |
|---|
| _Toc242343562 |
|---|
| _Toc242343562 |
|---|
|
| Anchor |
|---|
| _Toc242348091 |
|---|
| _Toc242348091 |
|---|
|
Relationships Your website is the centrepiece of your Internet Marketing, but you can't afford to stop there. The Booking System is a powerful sales and marketing tool that helps you build a presence across a wide variety of websites, the Global Distribution Systems (GDS), and Online Travel Agencies (OTAs) such as Expedia, Travelocity, Orbitz, Booking.com, etc - collectively known as the Global Booking Network. In the past, you bought ads in travel websites just like ads in magazines. Today, the leading travel websites work on commissions instead of fixed fees. That means you only pay for results. With a small budget you can list on more websites.
The Online Booking system gives you centralized control over many sales channels. A change to availability or pricing immediately updates all linked websites. Booking made at one website immediately update availability for all websites. Advance payments are always paid direct to the property based on their own terms and conditions.
Tracking the origin of bookings and paying commissions is also simplified. Any booking that is cancelled will automatically reconcile commissions payable to Agents. Agents have a special management system to view booking history. Agents are issued an ID and password. This gives them the ability to track bookings and commissions. If you have specific agents you want enabled to make online bookings, please contact BookingCenter at +1-707-874-3922 ext. 201.
Our goal is to help you develop a
network of agents and travel websites we call the Global Booking Network – and specifically those relevant to your business targeting local, regional and topical travel websites. Especially attractive is the opportunity to sell through
Global Distribution Systems used by Domestic and International Travel Agents as well as links in over 10,000 Online Travel Agencies (OTAs) such as Expedia, Orbitz, Travelocity. The GDS is a special service that requires a one time enrolment fee.
Contact BookingCenter at +1-707-874-3922 ext. 201.
| Anchor |
|---|
| _Toc242343563 |
|---|
| _Toc242343563 |
|---|
|
| Anchor |
|---|
| _Toc242348092 |
|---|
| _Toc242348092 |
|---|
|
Agent Relationships and| Anchor |
|---|
| Agent_Allocations |
|---|
| Agent_Allocations |
|---|
|
Agent Allocations Most properties give all agents equal access to sell all rooms on a first come first serve basis. From time to time, there is need to provide special allocations. Examples:
- A wholesale agent that buys at an entirely different rate,
- Websites that are do not see all Room Types,
- Prices are adjusted up or down to reflect commissions
To View all agents currently able to sell for your property, click Agent Relationships. Click Agent Id to view contact details for agents. Click Rooms Allocated to view the specific rooms this agent can sell.
Rate Loading is a simple way to adjust the prices paid by guests for a specific agent.
From the Agent Relationship screen you can see Agent details including: AgentID, Agent Name, Number of Rooms Allocated, Commission percentage and Rate Loading percentage.
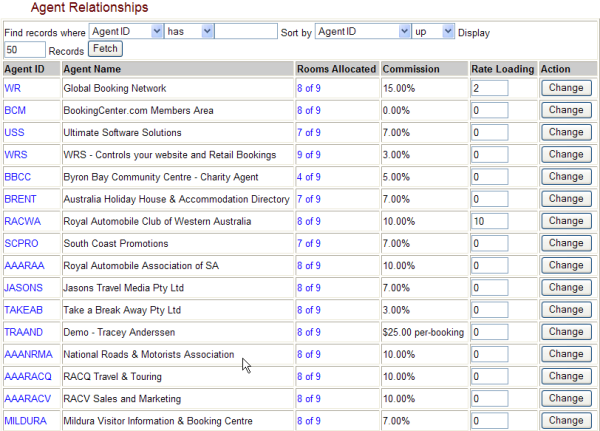
To adjust Room Type allocations for specific agents, go to Agent Allocations. Page down to the Agent that you want to adjust. Set the number of Rooms Allocated for each Room Type and click Update to save changes.
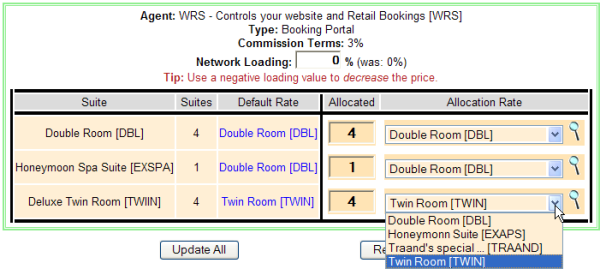
If you have 4 Double Rooms, and you allocate 2 to Agent BC, this means buyers booking from this agent source can only book the first 2 available Double rooms on any given day. Therefore, if you have 4 Double Rooms available the buyer can see and book 2 rooms. If you have 2 rooms available, the buyer will not see any available Double Rooms and therefore can not make a booking.
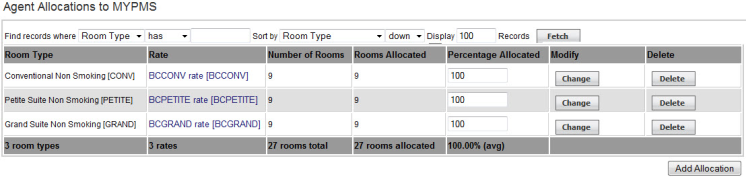 To see what rooms are allocated to an agent, or to allocate additional rates click on the blue link under Rooms Allocated for that agent. In the example below we have 100% of our rooms allocated to the MyPMS agent at the rack rate for each room type.
To see what rooms are allocated to an agent, or to allocate additional rates click on the blue link under Rooms Allocated for that agent. In the example below we have 100% of our rooms allocated to the MyPMS agent at the rack rate for each room type.
You can add multiple rate or package allocations by clicking the Add Allocation button in the lower right hand corner.

Be aware it is possible to over allocate a room type, so that it is bookable at more than 1 rate – such as a Rack Rate, AAA rate, and a CORP rate at the same time. Don't worry, though. The system will never over-sell the room type, only allow the user to select the rate most applicable to them.
| Anchor |
|---|
| _Toc242343564 |
|---|
| _Toc242343564 |
|---|
|
| Anchor |
|---|
| _Toc242348093 |
|---|
| _Toc242348093 |
|---|
|
Reports The
Reports area is available to users who upgraded to the Management Tool Pro. The purpose of these Reports are for managers who many of the conveniences of a property management system, but don't wish for a full-blown system. The Management Tool Pro – and specifically the reports area - has been especially helpful for rental management companies or agencies who manage a large number of properties and wish each one to be managed individually (per owner, in some cases) concurrently allowing for consolidated reporting via the Portal Admin area. To see if this upgrade is right for you, see:
http://www.bookingcenter.com/products/management_tool_pro.html and then contact BookingCenter to upgrade. The Reports area is divided into functional groupings and are intended to be run for property-by-property needs. Included are the following reports:
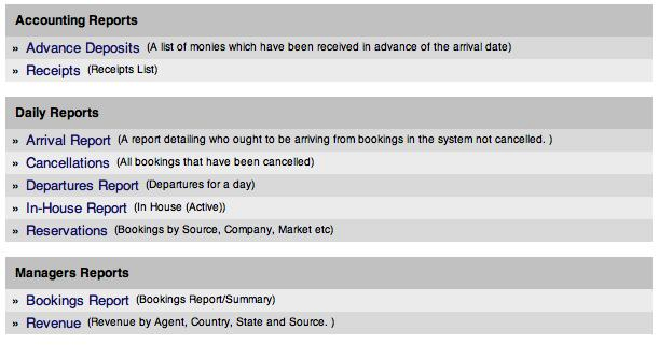
| Anchor |
|---|
| _Toc242343565 |
|---|
| _Toc242343565 |
|---|
|
| Anchor |
|---|
| _Toc242348094 |
|---|
| _Toc242348094 |
|---|
|
Make a Test Booking| Anchor |
|---|
| _Toc242343566 |
|---|
| _Toc242343566 |
|---|
|
| Anchor |
|---|
| _Toc242348095 |
|---|
| _Toc242348095 |
|---|
|
Make A Member's Area Booking If you have not already done so, please make a test booking. There is not cost to make test bookings. Please make as many bookings as needed to learn the system and train your staff.
The easiest way to make a Test Booking is to click
Online Bookings and then "Make a Members Area Booking". It's always a good idea to cancel test bookings when they have served their purpose.
| Anchor |
|---|
| _Toc242343567 |
|---|
| _Toc242343567 |
|---|
|
| Anchor |
|---|
| _Toc242348096 |
|---|
| _Toc242348096 |
|---|
|
Online Bookings Online Bookings is used to create reports that display a summary of bookings. The default report displays bookings made in the 'Last 7 Days'. To change the results; select the desired month or time period and click 'Fetch'. Use 'where' to find bookings with specific criterion such as guest name, arrival date, etc. Sorting bookings will order a large report to make results easy to use.
*Tip – Any Month will display all bookings, and sorting makes it easy to find specific results. If a booking has been cancelled, it will not display if your report criterion calls for 'cancellations' excluded. 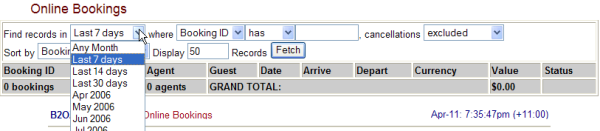
| Anchor |
|---|
| _Toc242343568 |
|---|
| _Toc242343568 |
|---|
|
| Anchor |
|---|
| _Toc242348097 |
|---|
| _Toc242348097 |
|---|
|
Booking Details
Online Bookings displays a summary of bookings. To see the full detail of a booking, you must click on the Booking ID.
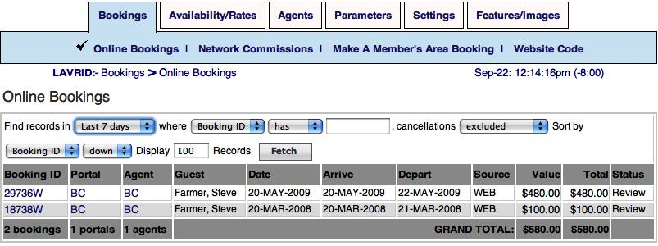
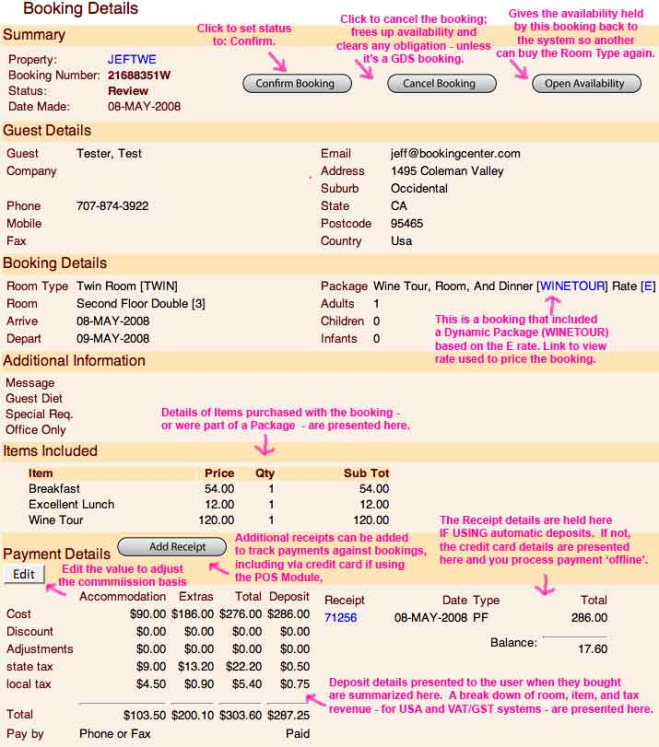 *Tip –The 'Booking Status' refers to:
*Tip –The 'Booking Status' refers to:- Incomplete: awaiting credit card authorization – if no authorization is obtained in 10 minutes from booking, the booking will be automatically cancelled. This status in only available to Point of Sale (POS) users who are processing automatic deposits into their merchant accounts. Email confirmations only go to Manager and Guest after the card authorization is acquired and status is changed to 'Confirmed'.
- Review: Awaiting Confirmation
- Confirmed: obvious
- Unconfirmed: obvious
- Active: Booking has been 'checked in'
- Cancelled: Booking was cancelled
| Anchor |
|---|
| _Toc242343569 |
|---|
| _Toc242343569 |
|---|
|
| Anchor |
|---|
| _Toc242348098 |
|---|
| _Toc242348098 |
|---|
|
Receipt Details A Receipt is created each time a deposit is taken or a credit card transaction is processed. If you are setup to use online processing of deposits, then 'receipts' will be automatically issued against the booking in the amount specified in the deposit. Clicking on the Receipt link shows Receipt Details, including an authorization and transaction ID when using a credit card gateway with the POS Module.
If you wish to use the features for adding Receipts – both credits and debits – to bookings, then make sure you upgrade to the Management Tool Pro product. To see if this upgrade is right for you, see:
http://www.bookingcenter.com/products/management_tool_pro.html and then contact BookingCenter to upgrade. In addition to offering the capability for managing credits and debits, the Management Tool Pro provides a comprehensive
Letters feature to allow unlimited customized communication – via printer, email, fax, or .pdf – for sending correspondence to Guests associated with bookings, as well as a full suite of Reports to better manage the system.
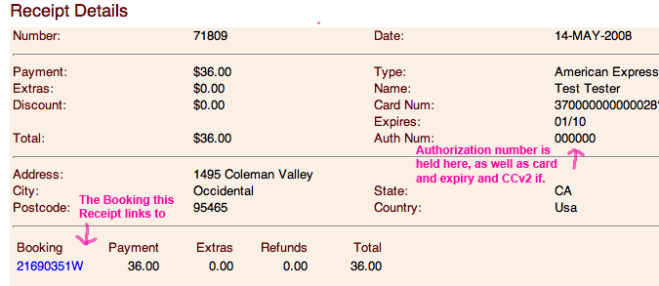
| Anchor |
|---|
| Network_Commissions |
|---|
| Network_Commissions |
|---|
|
| Anchor |
|---|
| _Toc242343570 |
|---|
| _Toc242343570 |
|---|
|
| Anchor |
|---|
| _Toc242348099 |
|---|
| _Toc242348099 |
|---|
|
Network Commissions Bookings are considered to be Completed and Commissionable unless they are cancelled. Commissions are payable after bookings are completed by the guest. It is good practice to cancel bookings as soon as you know the guest will not complete the stay. This restores availability to new buyers and adjusts your commissions payable to agents and the network.
On the 1
st of each month, the property will receive an automated e-mail with a list of all completed bookings. If a booking was not completed, go to the Booking Details and Cancel the Booking. If a booking was completed, but the value of the booking changed; go to the Booking Details and Edit the Booking Value.
All reconciliations must be completed by the 15th of the month. On the 16
th of the month, your account will be deemed due. Commissions are payable immediately. Failure to pay commissions by the 30
th may result in having your account suspended or paying a 'late fee' as stipulated in your Account Form.
Global Booking Network Any booking made through a Global Booking Network systems (such as Pegasus, Sabre, Galileo, WorldSpan, and Amadeus)
must be cancelled from the same place it was made. Example: A guest who booked at Travelocity calls/emails to cancel. He must go back and cancel directly from Travelocity.
Example: A guest who booked with a Travel Agent wants to cancel. She must go back and cancel directly from her Travel Agent.
If the booking is not cancelled from its origin, there will be a cancellation fee charged to you. If you are sold out of a unit and want to cancel a booking, you have three options:
1. Contact the guest and see if you can switch them to a different (similar) unit so that you can retain the booking.
2. Offer to 'walk' the guest - by suggesting another local inn for the guest.
3. If you cannot accommodate the booking, please contact the guest to cancel the booking. Have the guest cancel through the channel that they booked.
_Important Note About Cancellations About Network Bookings: For a Travel Agent booking, contact the Agent who made the booking to get the guest's contact details and have the Agent cancel the booking. If a booking is made on a GDS or a Global Booking Network Site – known by the Source on the booking, as well as the CRS Confirmation ID –then it is imperative that you inform the Guest he/she must cancel the booking with the Agent or the website from where it was booked. If you cancel the booking directly in the Member's Area, that booking will be considered cancelled 'Out of Channel and you will be billed US$10. For more information on the Global Booking Network and Out of Channel Cancellations, please review the
Global Booking Network Frequently Asked Questions (FAQ) at:
http://www.bookingcenter.com/support/._ Modifications to the amount Adjustment to the amount can be made until approximately the 15
th on the month after check-out. This is useful if the guest extended or shortened their stay. Simply click the ADJUSTMENT button and fill in the actual booking amount. There is more detail on this process at:
http://www.bookingcenter.com/help/adjust_booking.html If you have a cancellation or a no show, your policy should cover any fees that will be incurred.Enforce your no show policy and charge the guest a penalty. Please review your cancellation and no show policies to make sure they will cover any commission charged through the GDS channels.
| Anchor |
|---|
| _Toc242343571 |
|---|
| _Toc242343571 |
|---|
|
| Anchor |
|---|
| _Toc242348100 |
|---|
| _Toc242348100 |
|---|
|
Help Us Help You BookingCenter continually updates the Members Area to make it more useful and powerful as a sales channel. If you have any comments or advice to assist in making this product more useful, please
Contact us.
In partnership,
The BookingCenter Team
http://www.BookingCenter.com