To apply payments to individual Statements follow these steps: Step 1: Show Statements (OPEN) - After you have selected the AR Account/Company, the Statements for the account will display with OPEN Statements by default . To see all Statements click on Show Closed | Show All. See The Non-Statemented Invoices, contains all open Folios by default. To create a new statement with specific folios, see transferred checked items below. For more see AR Statements.
In this example, there are two outstanding receivables ($312 and $550) and one credit balance (-$5.00)5 open folios (4 in Non-Statemented Invoices and 1 in Invoice #26456) with total Receivables of $1,736. Both have open folios and a balance due. The $ amount in the Total Column reflects the total amount of the folios charged to that Statement.
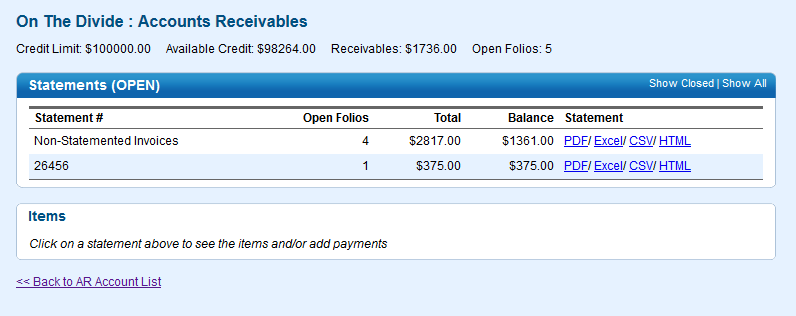 Image Added Image Added
 Image Removed Image Removed
Step 2: Click on the Statement to apply payment: In this example, we clicked on Non-Statement Invoices with a balance of $312$1,361. Clicking on a statement will display the booking detail, Total charged on that statement and Payment options below the list. It may have one or several line items associated with it. In this case, there is only one booking, Dave Martin, are 4 bookings charged to this statement. Each Receivables on an AR account can be paid in by each individual receivable or a single payment for the entire invoiced amountfolio Receivable can take a partial or full payment. - To see all Statements click on Show Closed | Show All | Print Statement in the upper right hand corner.
- To view any payment history, click on History.
- To apply a payment, enter the amount in the corresponding box in the Pay column. The amount with automatically be calculated in the Payment Amount, under Payments.
- To apply a payment for the Total charge click the circular arrow to the right of the Balance and the pay amount will be auto entered.
- To enter a partial amount, type in the $ amount in the corresponding box in the Pay column.
- Transfer checked Items to: Transfer charges to a new statement by putting a check in the box next to the desired charges and selecting New Statement from the Transfer checked items to drop down. The system will automatically create a new statement and move all selected charges and a new statement will show up under the AR account.
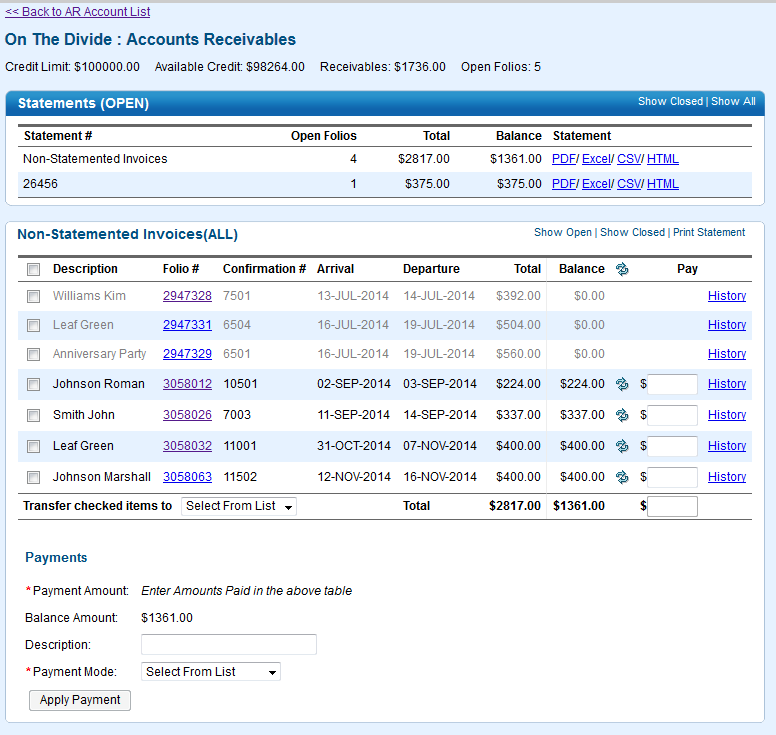 Image Added Image Added
 Image Removed Image Removed Step 3: Complete Payment Information*Payment Amount: $ amount of Total payment calculated from the $ amounts entered in the Pay column Balance Amount: Amount of Balance due. Automatically calculated from Balance column. - Description: Enter description (optional)
- *Payment Mode: Select the Payment type to use, i.e. check or a credit card. The payment options available in the drop-down can be edited or added to in Receipt Types
- Click Apply Payment. The the A/R system will make payments to the Folios and if it is a credit card payment, authorize the amount. Any authorization errors are displayed to screen. The example below shows a cash payment being received and applied against the charges for booking 161766 and folio 2664.
Transfer checked Items to: Transfer charges to a new statement by putting a check in the box next to the desired charges and selecting New Statement from the Transfer checked items to drop down. The system will automatically create a new statement and move all selected charges and a new statement will show up under the AR account.
NOTE: Because there can be many folios attached to a booking on the AR system we create a "holding" folio which is listed on the AR. This contains the summation of all Direct Bill events across all folios on the booking. This folio number is searchable and will always pull up the primary folio on the booking even though the holding folio number differs.You can also |