To Add, Edit or Delete Rooms go to, SETUP | RATES | ROOMS.The default screen opens to the Rooms List where you will see all of the Rooms you have available. Each individual Room in your property is setup here and managed through distribution channels (MyPMS, Website bookings, GDS, etc). In the Rooms section, you can manage the individual rooms in your property. These Rooms will be visible and available in your Front Desk and through any distribution channel (MyPMS, Website bookings, GDS, etc) . in which the corresponding Room Types are allocated. All Rooms must be linked to a Room Type. If If you need to add a new Room Type, see Room Types. When you click on Rooms, it will open to the Room List where you will see all of the Rooms you have available. You can either Add, Delete or Edit a Room. Remember, when you add or remove a room remember to modify your agent allocations Agent Allocations so it's available to the desired channels. For more information see the Agent Allocations section of the setup area. See Allocating Room Types. Under the Rooms tab you will setup each individual room in your property that you will be managing through any distribution channel (MyPMS, Website bookings, GDS etc). When setting up a new room you need to provide it a unique Room Id and description and assign it to the proper correct Room Type. The Publish to Internet flag controls if the room is available through online booking channels and is enabled by default. In cases such as an hourly conference room you may not want guests to be able to book it online. To avoid this simply select No from the Publish on Internet drop down. If you utilize Call Accounting or Comtrol please provide the accurate Phone Extension for each room type. Default Room List- Click on Room ID to edit Room information 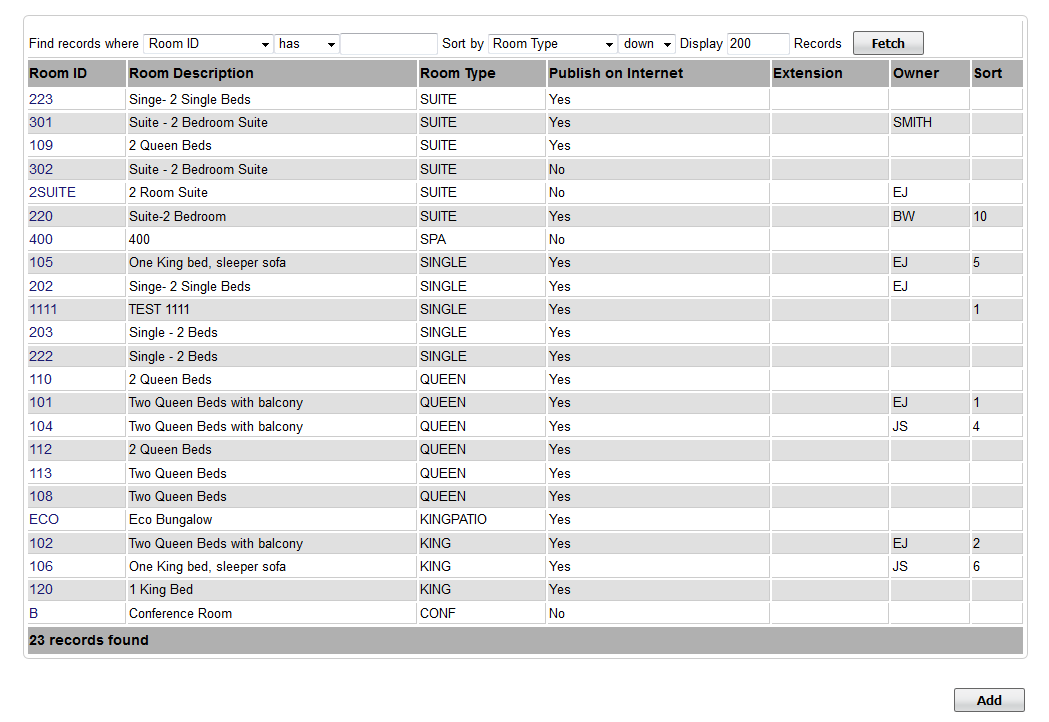 Image Modified Image ModifiedAdd A Room:
When setting up a new room you need to provide it a unique Room Id and description and assign it to the proper Room Type. TIn cases such as an hourly conference room you may not want guests to be able to book it online. To avoid this simply select No from the Publish on Internet drop down. If you utilize Call Accounting or Comtrol please provide the accurate Phone Extension for each room type.
To add a new Room simply click Add, fill in the all fields and click Save as shown in the example below. - Room ID: I.D. for Internal use only and will not be viewed by guests. I.D. must be alpha/numeric only. Do not use punctuation, symbols or hyphens. Use a max. of 10 Characters, 5 characters or less is preferred.Enter the #, Room name letter or name that you use to identify the room. For example, 101, Room A, Romance Suite.
- Room Type: Choose the Room Type that this individual Room should be associated with.
- Description: This will be visible to customers
- Publish to Internet: he Publish to Internet flag controls if the room is available through online booking channels and is enabled by defaultThis controls whether or not the room is available through online booking channels and is enabled by default. In cases such as an hourly conference room you may not want guests to be able to book it online. To avoid this simply select NO.
- PHone Extension:
- Ignore on Occupancy Report:
- Feds:
- Persons:
- Availability:
- Extra Persons:
- Sort:
- Disabled Access:
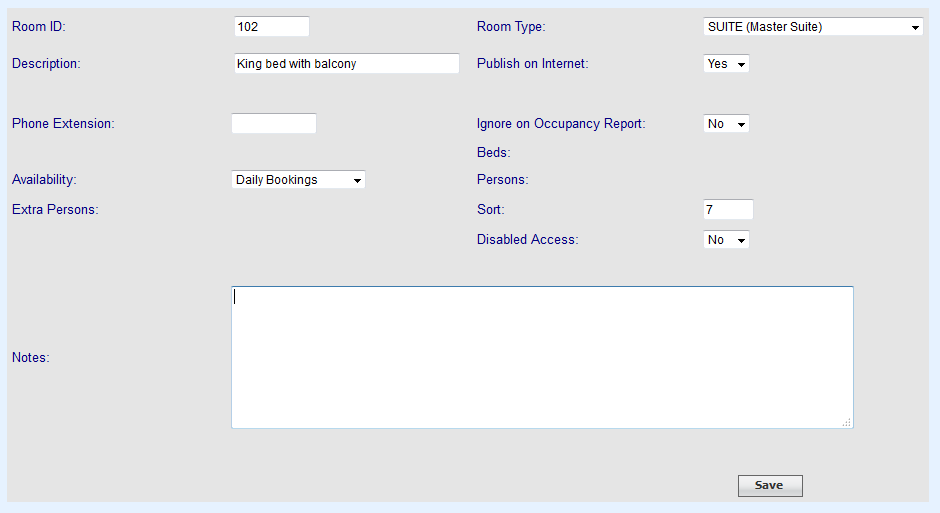 Image Removed Image Removed Edit or Delete A Room: 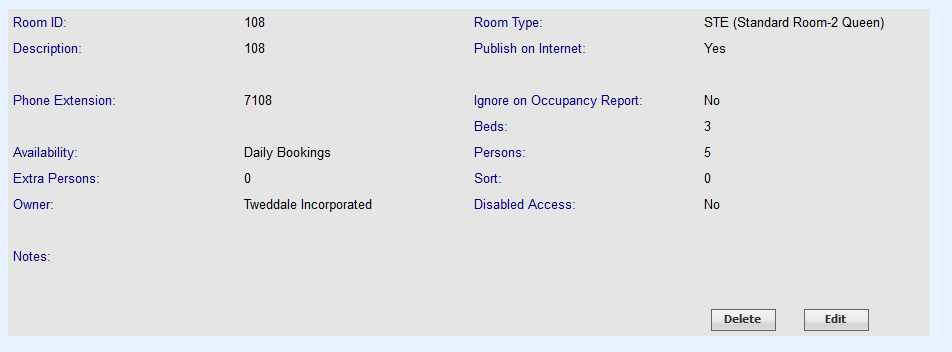 Image Removed Image Removed
|