- Booking Details of the Guest and click on the Letters Tab.
- Choose the Confirmation Letter from the drop-down menu. (See Add or Edit Letters )
- Click Send Email or Generate Print Document
- Send Email: A new email window will open with the Letter in the body of the email. The From:, To:, and CC: fields will be pre-populated by the email addresses you entered in SETUP | SETTINGS | SITE DETAILS. See Site Details. These can changed or deleted manually before you send the email and you will have the ability to edit the email, add text or deleted unwanted items. . To test a letter, simply delete the guest name and enter your email address and confirm receipt. If the SMTP server we use for sending emails cannot send the email, it will notify you of such after clicking EMAIL.
- Generate Print Document: A new browser window will open with a print button at the top. Click print to send the letter to your printer.
- To verify whether the email was sent to a guest, go to the Log Tab in the Booking Details to view activity. See Log
Online Bookings: Remember that for every booking generated online, either from your web site or a Global Booking Network partner, the system automatically sends a confirmation email message to the guest. The contents of these emails contains standard booking details, and the property's contact data.
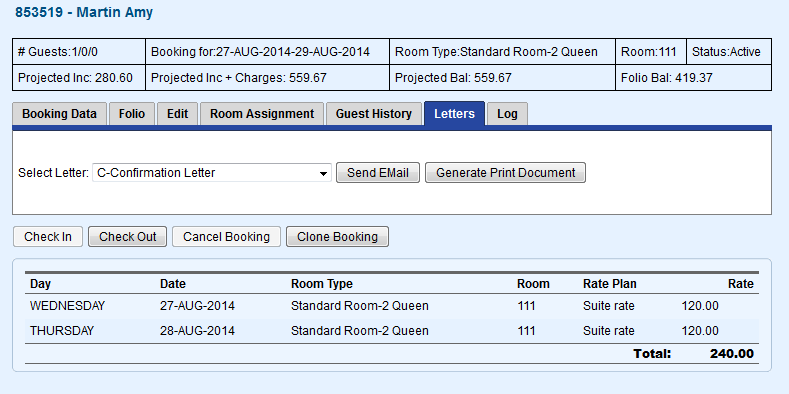 Image Modified Image Modified
|