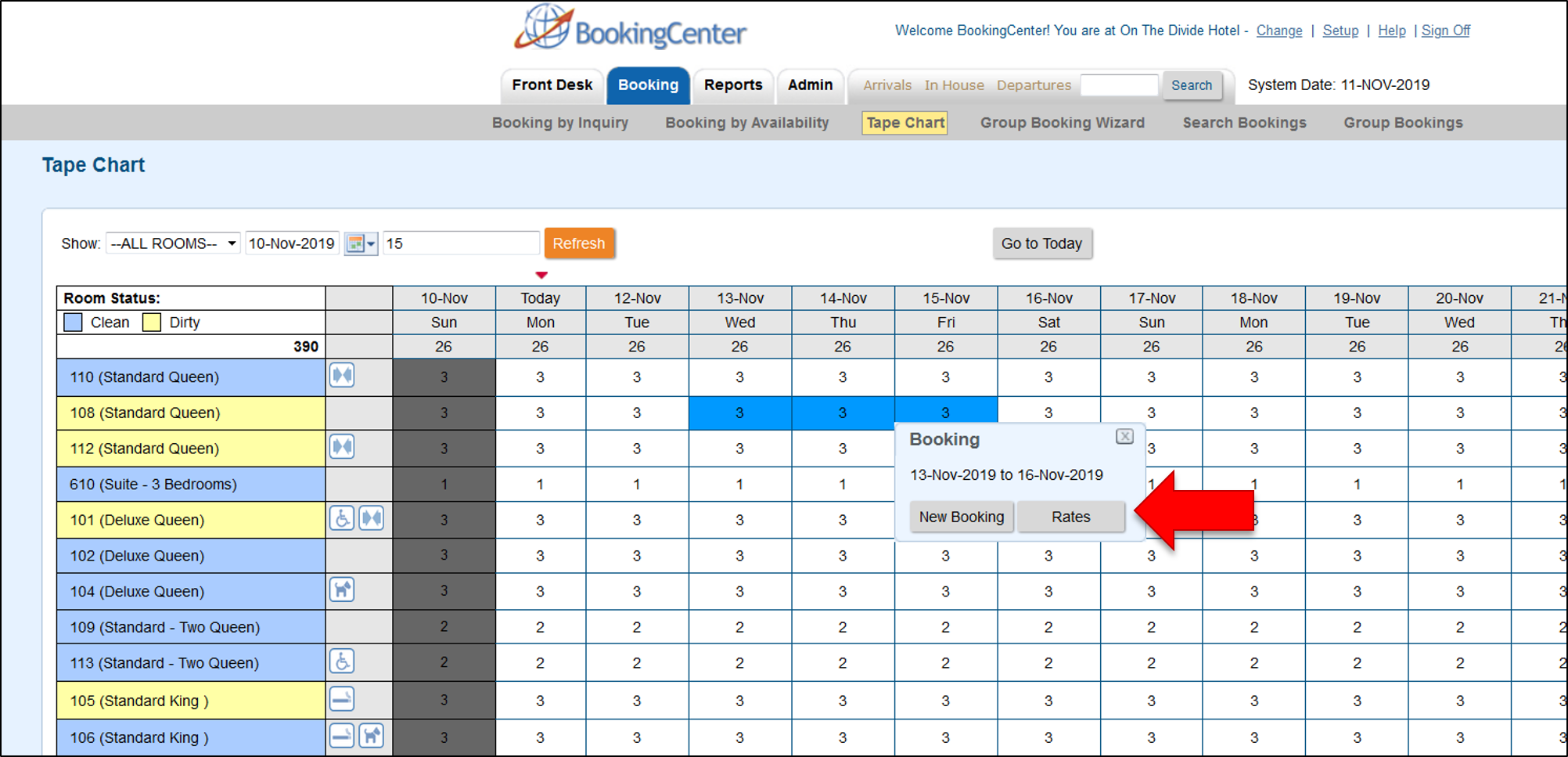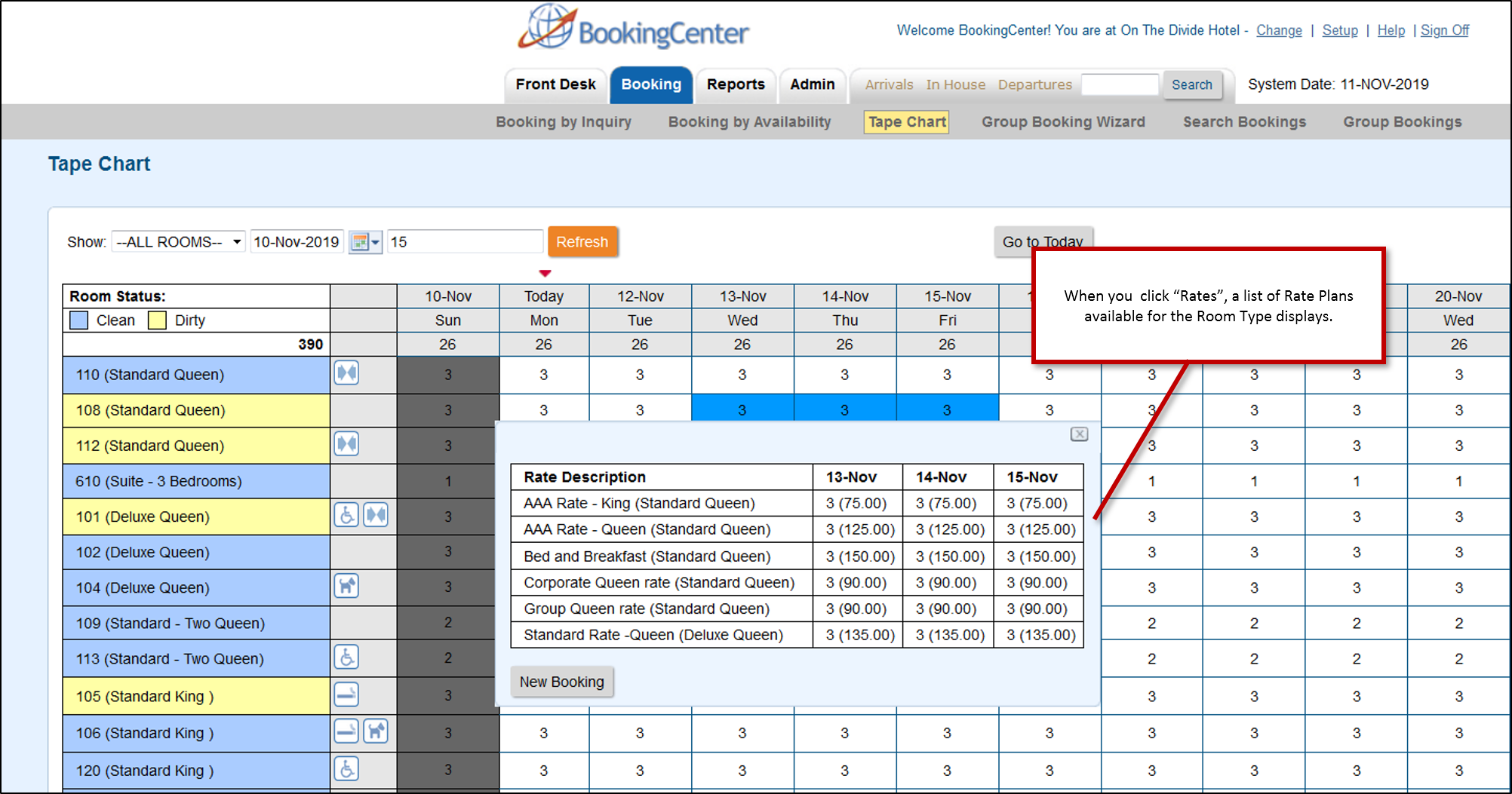Page History
| Section |
|---|
Tape Chart - New Booking
| Column | ||
|---|---|---|
| ||
| The tape chart is a powerful page, especially well suited for smaller properties. From this page, you can clean rooms, check guests in, move rooms, check guests out, navigate to bookings and much more. Along the top are three fields that dictate what the tape chart looks like and changes the potential functionality. By default, all rooms in the hotel are displayed, however there is often too much information and it may become confusing. If this happens, work with one room type at a time by selecting a room type from, the drop down list. You may also want to work with a different date range, select the first date of the range you would like to work with from the drop down, then enter the number of days you want to view. The system will display up to 60 days, however more than 30 days often creates an excessively large screen that could take up to several minutes to render. For performance the tape chart defaults to 15 days and we recommend you limit the tape chart to no more than 30 days. Once you have entered these new criteria, press the refresh button to the right of the fields. # of Days field on the tape chart is a sticky value and the entered value will be remembered and used for the remainder of the user session. Every cell displays a number that reflects how many rooms are left of that room type for that date. In the example to the right, on October 7th, there are 5 out of a total of 9 Petite Suites available while on the 6th there is only one Petite Suite available. One of the best features of this page is the ability to drag and drop reservations to change their rooms. This is particularly useful when trying to manage room assignments on busy days. Simply click on the icon preceding the guest name. Hold the left mouse button down as you drag the mouse to the room you want it in. The guest can be dragged and dropped to any room of the same type within the same booking date range. If you need to change the room type or arrival or departure dates it must be done from the edit screen on the booking itself. By single clicking on the booking, you can read the reservation comments as shown in the image to the right |
|
|
|
|
|
|
|
| Section |
|---|
| Page Tree | ||||
|---|---|---|---|---|
|
If you're looking for troubleshooting information, please try one of our Support Options!
| Section | |||||||||||||||
|---|---|---|---|---|---|---|---|---|---|---|---|---|---|---|---|
|
View Rates To view all of the Rate Plans available for a Room Type right on the Tape Chart. Just click on the date and when the New Booking pop-out displays. Click the new "Rates" button to see a list of Rates. Note that this list will contain all of the Parent, Child and Package Rates allocated to the Room Type in Agent Relationships in the channel MyPMS. The package rates will not display a value on this rate pop-up, but if a new booking is started the full package rates and restrictions can be shown in the new booking window.To add or remove Rate Plans, see Allocate Room Types If you have Yield Management enabled, then you will also see the Yield Rate Plans. |