| Section |
|---|
Auto Letters
| Section |
|---|
Getting Started with This function allows you to send automated “pre” and “post” stay emails and/or SMS Messages (subscription required) to your guests based on date driven events such as, check-in, date booked, or check-out |
|
. The Auto Letters function is used in |
|
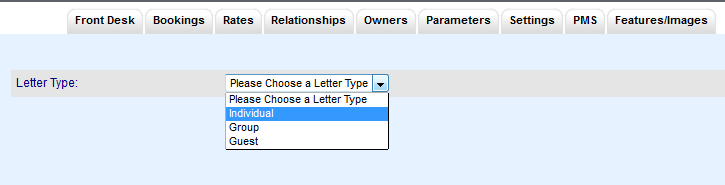 Image Removed
Image Removedthe Self Check-in and eSign Digital Signature process- these Auto Letters are set as Default Letters in the Default Letters Tab. Self Check-in | Default Letters
The actual Letter that the Auto Letters sends are created in the Letters Tab. Therefore, you must first create a Letter and then select it for the Auto Letter event. Add or Edit Letters | Add Group Letters | Add or Edit SMS Letters.
Auto Letters can be created for Group Bookings, Individual Bookings |
|
, Guest records, SMS, Incident Reports etc based on the Letter Type assigned to the Letter. Once the Letter is created and assigned a Letter Type, then the Auto Letter function can be applied and you can automatically send emails to your guests. |
|
What time are Auto Letters sent? Specific times that Letters (emails are often sent at different times than SMS messages, for example) are set in your Settings area. Note that the time chosen is in the time zone of your property. Email being received late at night bothers no one. SMS' sent as part of Auto Letters should go out after 7:30 am the time zone of the property, to avoid being rude and awakening someone with a text message alert. A property participating in the Self Checkin process can choose separate times for emails than SMS notices in General Settings. Here are some examples of how you can use Auto Letters: - Send a guest a discount code for their birthday.
- Send pre-arrival information, say 3 days prior to check-in.
- Send a 'Review us on TripAdvisor' 2 days after check-out.
- Send detailed group instructions 1 week prior to your group arrivals.
|
| Column |
|---|
|
| Panel |
|---|
| borderColor | #559ADE |
|---|
| bgColor | #F0F0F0 |
|---|
| titleColor | #ffffff |
|---|
| borderWidth | 1 |
|---|
| titleBGColor | #559ADE |
|---|
| title | In this section |
|---|
| |
|
|
Please see the instructions below to set up and use Auto Letters.
Set up Auto Letters: Go to SETUP | PARAMETERS | AUTO LETTERS
- Click ADD to create a new Auto Letter.
- Choose “Event” from the drop down menu. (Note: Events are date driven events that are set based on individual, guest or group booking data).
- , and you can make one Letter for each Event type (though you don't need a Letter for each Event type). If you already have an Online Confirmation letter, for example, then that Event type won't show in the drop-down list when adding NEW. More than one Letter for a single Event type causes confusion.
- Booking Check-in - (Individual Type) Letter emailed to guest based on individual check-in date for all bookings.
- Booking Check-out: (Individual Type)Letter emailed to guest based on individual check-out date for all bookings.
- Commerce (Group Type) – Arrival date of Group Booking
- Group Finish (Group Type) - Departure date of Group Booking
- Birthday: (Guest Type) Letter emailed to gust based on DOB field on the guest record.
- House Account POS: (House Account): a future feature to send automatically House Account folios to the property, not currently supported.
- Self Checkin Letter: Part of the Self Check-in process. Letter emailed to guest requesting them to click a link to start check-in . SeeSelf Check-in Default Letter
- Self Checkin SMS: Part of the Self Check-in process. SMS Message that the Guest gets requesting them to click a link to start check-in . SeeSelf Check-in Default Letter
- eSign Letter:Part of the Digital Signing Process. This is the Letter emailed to guest requesting them to click a link to sign a document. SeeCreate Default eSign Letter
- eSign SMS: Part of the Digital Signing Process. SMS Message that the Guest gets requesting them to click a link to sign a document. SeeCreate Default eSign Letter
- Booking Made Letter: (Individual Type) Letter emailed to guest when the booking is made (ie, via the website/OTA or PMS).
- Booking Made SMS: (Individual Type) SMS Message sent to guest when the booking is made (ie, via the website/OTA or PMS).
- After choosing the “Event”, you will be prompted to choose the following fields:Click SAVE and your Auto Letter will appear in the list.
- Letter: Choose your Letter. (Note: you will only see the types of Letters that are available for the type of Event. For example, you will see Group Letters for a Group Event or SMS Letters for SMS Events)
- Days: Choose the number of days before or after the Event you want to automatically send emails. For example or 3 days after check-out)
- Timing: Choose whether the email is sent before or after the Event.
- Before (I.e. 2 days before Check-in)
- After (I.e. 3 days after check-out)
- Notes: Internal Notes for your records
Your Auto Letter has now been created and will automatically send emails based on your settings!
Here are some examples of how you can use Auto Letters:
Send a guest a discount code for their birthday.Send pre-arrival informationMarketing promotions to guest by month or seasonSend information on packages to guests to stay on special occasions and holidays.| Column |
|---|
|
| Panel |
|---|
| borderColor | #559ADE |
|---|
| bgColor | #F0F0F0 |
|---|
| titleColor | #ffffff |
|---|
| titleBGColor | #559ADE |
|---|
| borderWidth | 1 |
|---|
| title | Parameters |
|---|
| |
|
33 |  Image Removed33
Image Removed33 Image Removed Image Removed
|
33 |  Image Removed Image Removed
|