| Column |
|---|
Booking.com Direct Connection Activation StepsIf you already have enrolled with Booking.com and set |
up setupSTEP 2: Start the XML Signup , you are ready to start the connection process to your BookingCenter software. If you need to enroll with Booking.com, go to Booking.com | New Account Setup |
STEP 1: Please complete these items with the Booking.com Market Manager (to be completed by property)
- Tell your Market Manager that you are participating in their Direct Connect program using BookingCenter Provider ID: 477.
- All room rates based on Double Occupancy. All other rates will be derived from those. If you have different rates for a single guest, please define that with your Market Manager. If you have different rates for more than 2 guests, please define that with your Market Manager.
- Review the Room Type descriptions set up the in the Booking.com Extranet. The descriptions can be different in MyPMS than they are in your Booking.com Extranet since we will map by Room Type ID We will just need to know which matches to the MyPMS Room Type ID if the descriptions are different. Also, please set up any images, room amenities, policies, etc. in your extranet.
- Turn OFF the auto-replenish for these two settings: cancellations AND for closed-out rooms. For smaller properties especially, this is key to control potential over bookings.
- If you have any current promotional programs through Booking.com, you will need to suspend those until our Booking.com Direct Connection is confirmed.
NOTE: Once this is completed, the Booking.com team will activate the ‘Channel Manager’ link on your Booking.com extranet Process in your Booking.com Extranet by selecting your provider and connection type. (to be completed by property) |
Go to Property Info, in the left menu under Property Level, click on Channel Manager. When it says "if you already have a channel management provider", Click Start . Step 1 - Select Your Provider: In "Search for Providers", enter and select Provider ID: 477 for BookingCenter. - To connect to a channel manager, log on to your Booking.com extranet and click on the 'Account' icon in the top right-hand corner.
- Choose ‘Channel manager’ from the drop-down menu. Here you can choose your provider: BookingCenter (Provider ID:477)
- Select Connection Type: "
|
Two-way Reservations and Availability"Click Next to complete Step 2. Once Step 2 - Full connection (two-way): the provider processes ‘Rates & Availability’ as well as ‘Bookings’."
- Once this is done, all you need to do is click ‘Start’ and follow the steps required by Booking.com
- After this is completed, BookingCenter will receive an email
|
to request connection and mapping.STEP 3: Complete Mapping and Activate Connection (to be completed by BookingCenter)
BookingCenter will create a new Agent Channel - BKGDIR which will appear in Agent Relationships.See Booking.com | Agent Allocations
We will complete mapping in the BKGDIR Channel based on the Room Types and Rates mapped in your Booking.com Extranet. Please be sure that these are correct in your Booking.com Extranet. - While we are completing the mapping, you can check the status of the connection request in the Booking.com extranet under the "Channel Manager" link.
- Once mapping is complete, BookingCenter will confirm the connection and you will receive an email notification to activate the connection. See Step 5.
STEP |
43: Activate Connection (to be completed by property)
You will receive email notification that the connection has been confirmed and given instructions on how to activate the XML connection. If you do not receive the email, you can still activate the connection by completing these steps: - To activate the connection, Go to
|
Property Info left menu under Property Level- top right-hand corner, click on "Channel Manager".
|
- In Step 4 - Confirm, click the blue button "I Confirm
|
...- the connection with provider BookingCenter" to activate the XML connection.
- When BookingCenter receives notification that your connection is activated, then we will upload rates and availability and you will be LIVE.
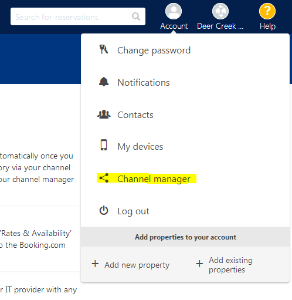 Image Added Image Added
When all |
four steps have been completed, your connection will be LIVE. Remember, that you need to confirm to activate the connection in Step |
4. |