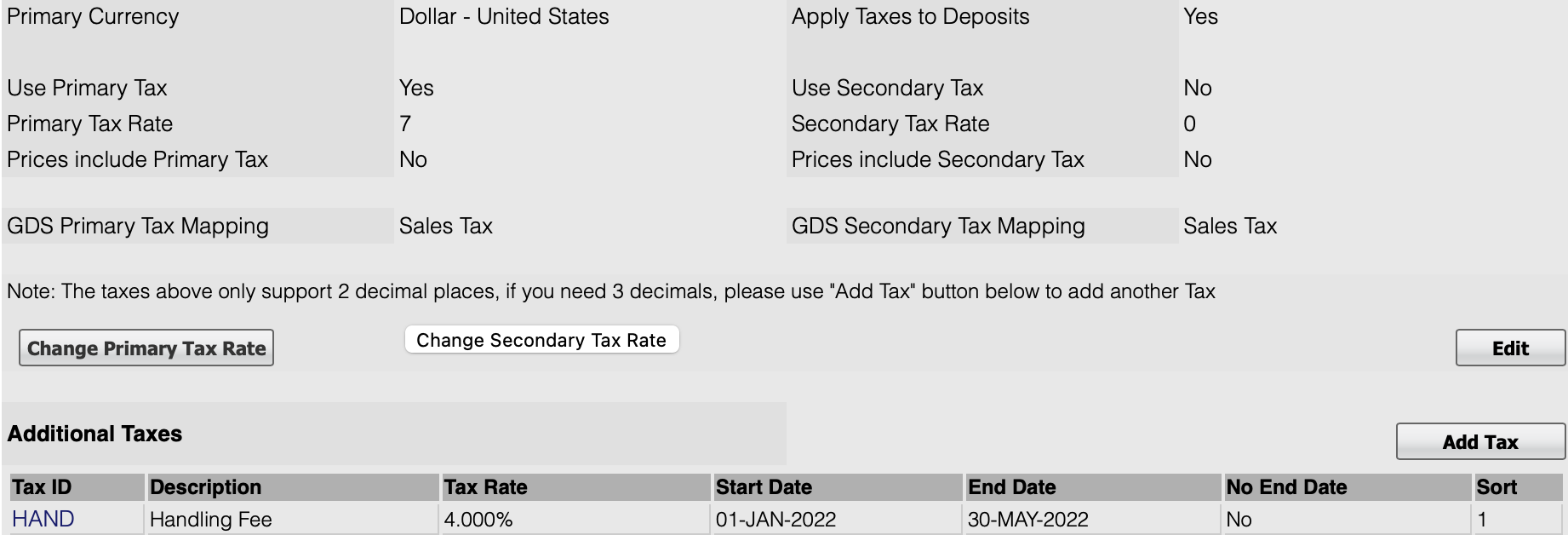Page History
| Section | ||
|---|---|---|
|
...
|
...
...
|
...
|
Modify your current Primary and SecondaryTax Settings
To change the Tax Settings, click Edit.
Make any changes and click Save. To change the Tax Rate, go to the next step.
- Primary Currency: Choose the currency you will use in your daily operations. This will be used in MyPMS and on guest bookings.
- Apply Tax to Deposits: This is applicable only on the Booking Engine (Not through GDS or OTA connections). To calculate taxes on deposits taken for online bookings on your website, choose "Yes".
- Tax Settings for Primary and Secondary Taxes: Note, If you do not have Secondary Tax, then choose
- Use [Tax Name] Tax: Do you want to use this tax? Choose "Yes or No". To enable this tax to automatically calculate on room rent for guest bookings and folio charges, choose "Yes".
- [Tax Name] Tax Rate: The tax rate is displayed as a number representing the percentage, i.e.. 19 is a 19% tax rate. To edit the tax rate, go to the next step
- Prices include [Tax Name] Tax: Do you want the Room Rates to include Tax (such as VAT or GST regimes)? Choose "Yes or No". To itemize your Room Rent/Inventory Items Taxes on top of the rate, i.e., don't subtract the tax, choose "No". If your property is a 'Tax Inclusive' property (such as VAT or GST tax regimes) the Additional Taxes will not support Tax Inc settings, so a 'Tax Inclusive' property should have their taxes into no more than 2 discreet taxes.
- GDS [Tax Name] Tax Mapping: (GDS) If you are connected to GDS channels, then choose the name of the tax you want displayed.The GDS requires specific tax labels. Please choose the one that most closely resembles what you charge your tax for.. The label for taxes that you use for your website will not change and will display as entered in the primary and secondary taxes.
...
Modify your current Primary and Secondary Tax Rate
- Click on the button "Change [Tax Name] Tax Rate".
- This screen will appear. Enter the new tax rate and leave "Update Inventory Items" checked. This updates your manual Rent Rent Charge in Inventory items. Click Change.
First, determine whether or not you need the tax rate function by choosing Yes or No.
Then, enter the tax rate as a percentage, i.e.. 15%
| Section |
|---|
If you're looking for troubleshooting information, please try one of our Support Options!
...
| Column | ||
|---|---|---|
| ||
Need help? Submit a ticket |
| Column | ||
|---|---|---|
| ||
Articles and FAQ |
...
| width | 33% |
|---|
...