There are three ways to add a Credit Card to a Booking: Enter the Credit Card Manually into Booking. - Credit Card Number and Expiration Date: Enter the card number first and then expiration date. Enter both without any dashes, slashes, spaces or any other character that is not a number. The expiration is selected from separate dropdowns in the form of Month / Year. Once the number is entered, the system will automatically set the payment type to the credit card type entered and will be available as a payment type on the guest's folio(s) Upon submission, the system will check to verify the validity of the card number.
- Credit Card Type: Choose the type from the drop-down list. The types are set up in SETUP | PARAMETERS | RECEIPT TYPES. See Receipt Types
- Billing Address: If the contact information is not the credit card holders, the hotel may have trouble collecting on a no-show or late cancellation.
- Auth Amount: Enter the Authorization amount if you are not set to "Authorize at Checkin"
- Enable Pin For International Cards: set this flag if you want the EMV device to request a PIN to be entered during the transaction. Many travelers from countries outside of N America require this PIN to make a successful auth or purchase.
Swipe Credit Cards: When checking in a reservation, it is important to swipe the credit card in the credit card number field. A swipe ensures your property collects the lower "swipe rate" for credit card discounts. It will save the hotel a few 'basis points' of the total dollar value settled. The act of swiping is easy: when the cursor is in the Credit Card Number field (whether on New Booking, Booking Detail, Manage Cards, or House Account screens), simply swipe the card in the Credit Card Number field, hit the <tab> button, and watch as the system parses the First Name, Last Name, Card Number, and Expiry into the proper fields. 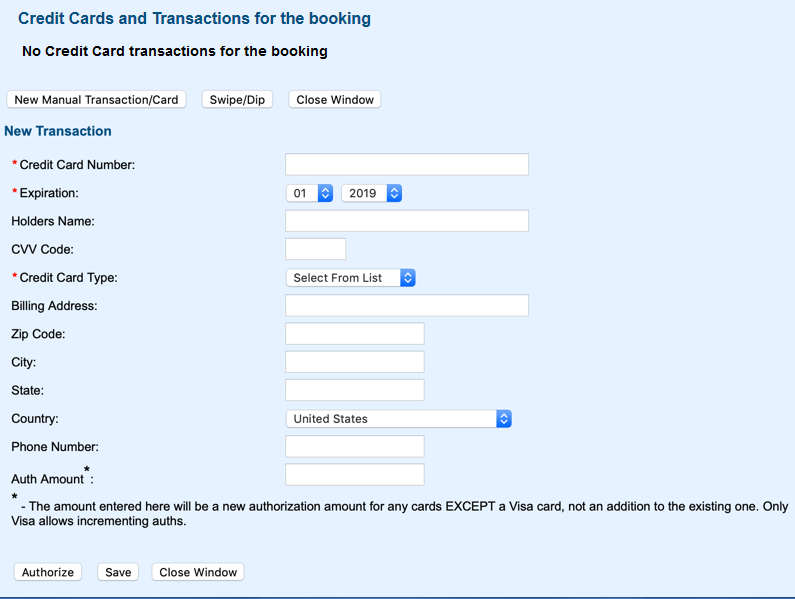
Swipe/Tap/Dip Credit Cards into an EMV Terminal: An EMV terminal is a device provided by a merchant processor that enables a property to: - 'Swipe': captures the magnetic data stored on a credit cards 'mag stripe'. This is the traditional way credit cards were used for decades.
- 'Dip': dipping a 'chip-enabled credit card into a device allows the cryptogram (the chip embedded into the credit card) to receive a secure token that accepts or rejects a card authorization request.
- 'Tap' is nearly always a mobile phone using the Near Field Communications (NFC) protocol to receive a secure token accepting or rejecting the card authorization that was setup by the Guest with their specific NFC vendors such as ApplePay, GooglePay, or SamsungPay.
Adding a new card via the EMV terminalon the manage credit card screen To add a new card click on the Swipe/Dip button. This will bring up a blank field for you to place that authorization amount into. Once you select an amount click on the Authorize button. The new EMV Swipe/Dip button is located on the Booking Data page of a booking, the manage credit card page, Group Bookings, House Accounts, and AR Accounts. The Swipe/Dip button is only present if you are connected to an EMV device. Enable Pin For International Cards is a flag you can set if you want the an EMV device to request a PIN to be entered during the transaction. Many travelers from countries outside of N America require this PIN to make a successful auth or purchase. 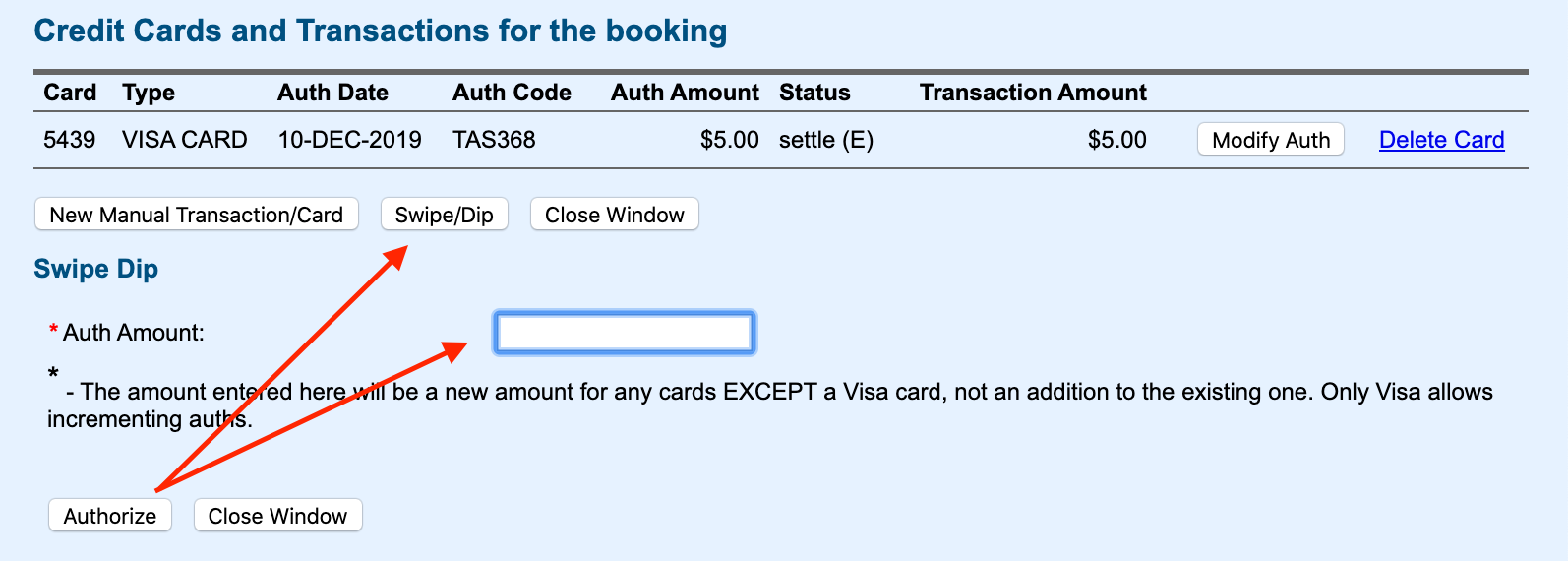
When you click Authorize this sends the card information to the EMV device. The EMV device screen will activate with the auth amount you had placed in the authorization field in MyPMS. At this point, you need to swipe or dip or tap the card on the EMV device. The device will process the authorization and return an audible chime on success and post a Success message on the EMV device screen. The auth amount will post into the manage credit card screen. Now close the manage credit card window and the newly added card will be present in your Payment dropdown on the Folio. Cards entered via the EMV device will have an (E) appended to the end of the last 4 digits of the credit card. 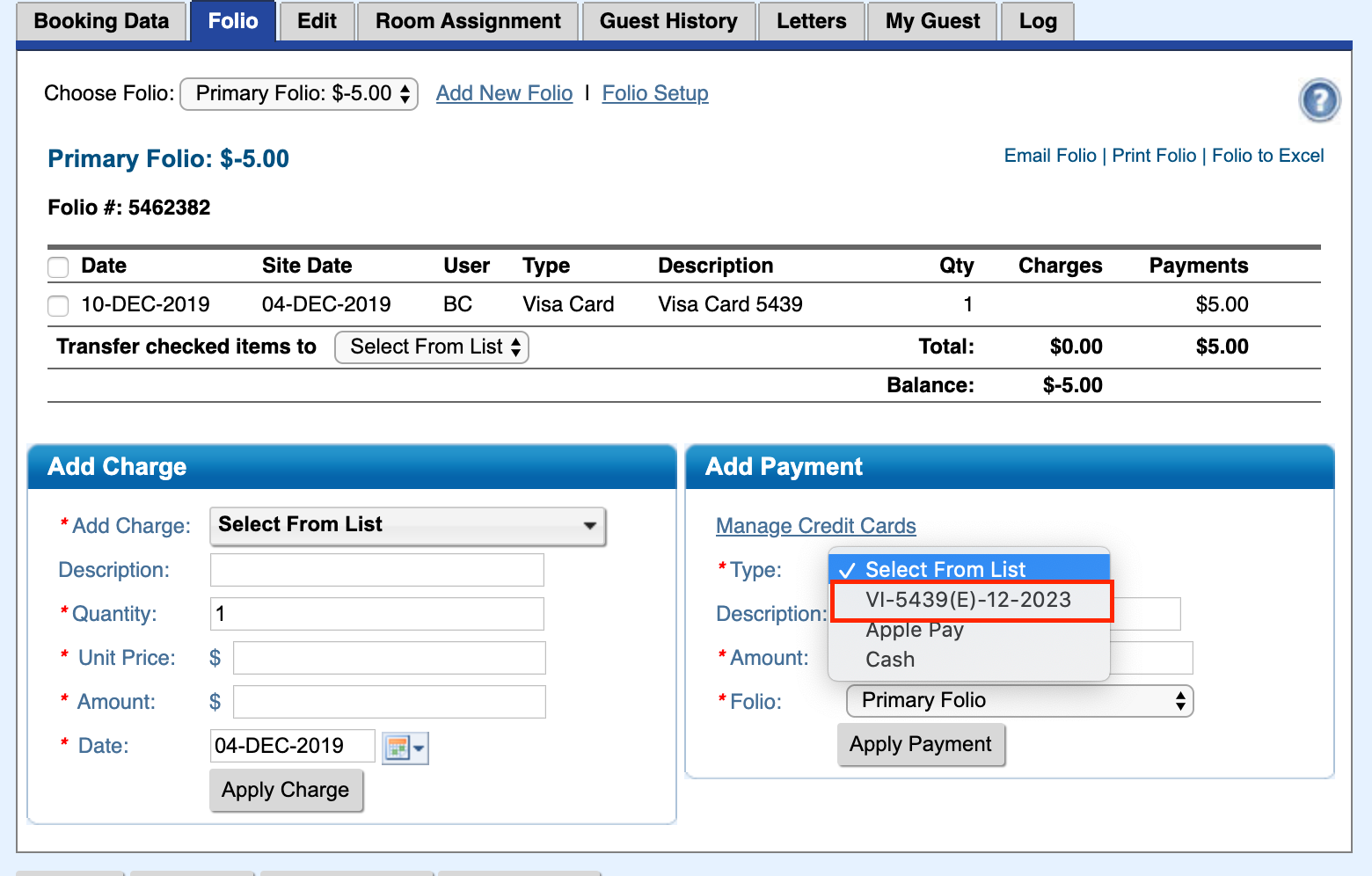
All EMV added credit cards will auto-increment in you need to collect more on a card than you originally authorized. Refunds are handled the same way as with the traditional MyCARD. You place a negative amount in the add payment amount field. All 3 methods are fine ways of accepting authorizations, but if the card holder is presenting a 'chip' credit card, you should use the 'dip' method to capture the card, as the EMV rules would guarantee your transaction in the event of a dispute. If the cardholder prefers to pay via ApplePay, GooglePay or any NFC method (what is called a 'tap') then use that method, as it also guarantees protection in disputes. Swiping is better than manually entering a card, but less protection on a dispute than either a 'dip' or 'tap'. Auth, Dip, Tap, and Swipe Rates only apply to customers utilizing the MyCard payment gateway service. Customers who are not using the MyCard service will need to manually process credit cards through their merchant provided terminal.
|