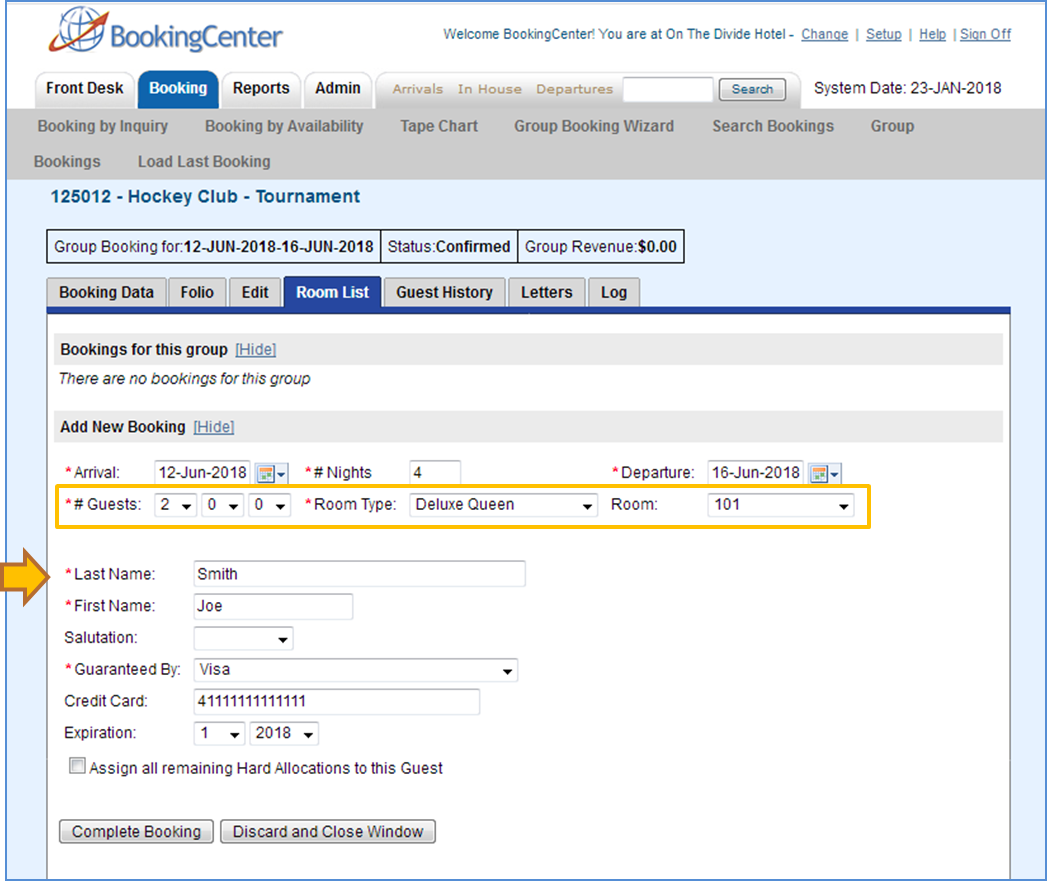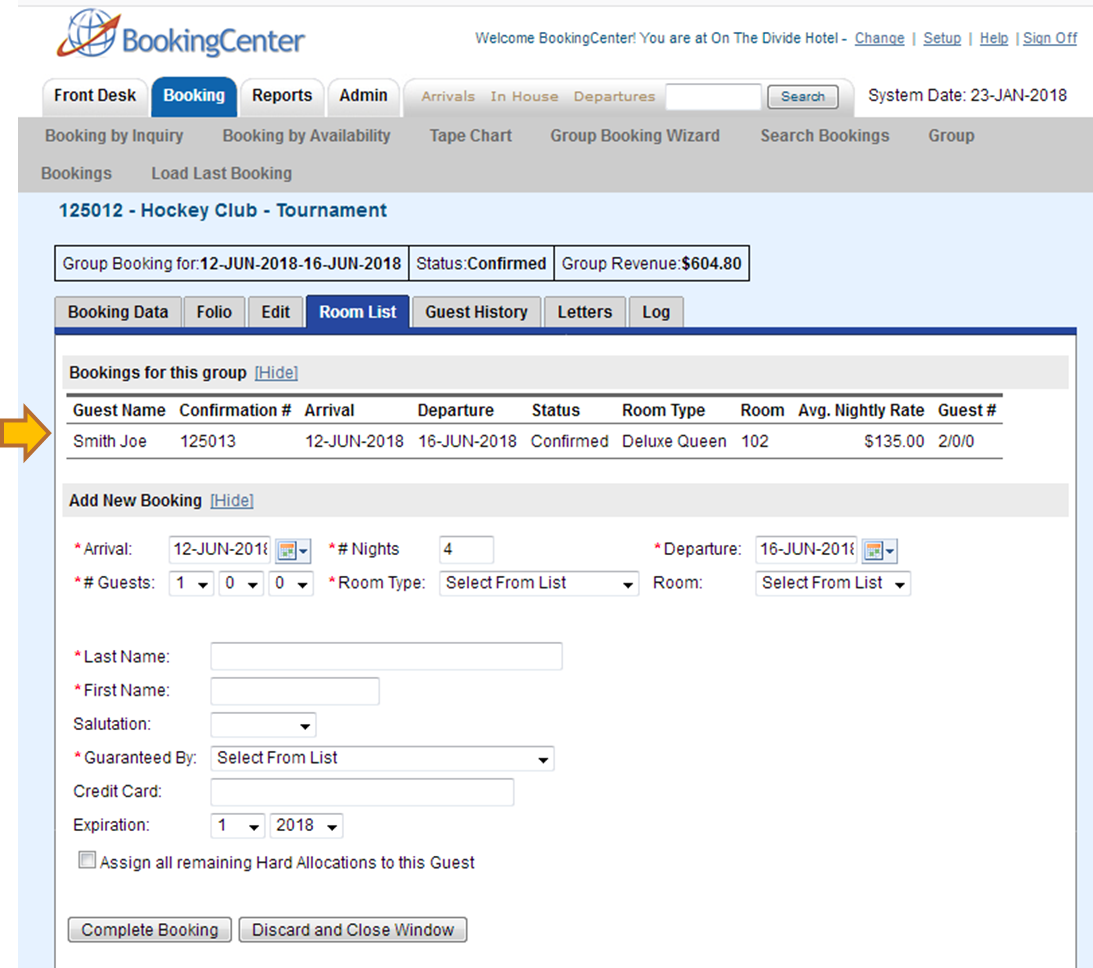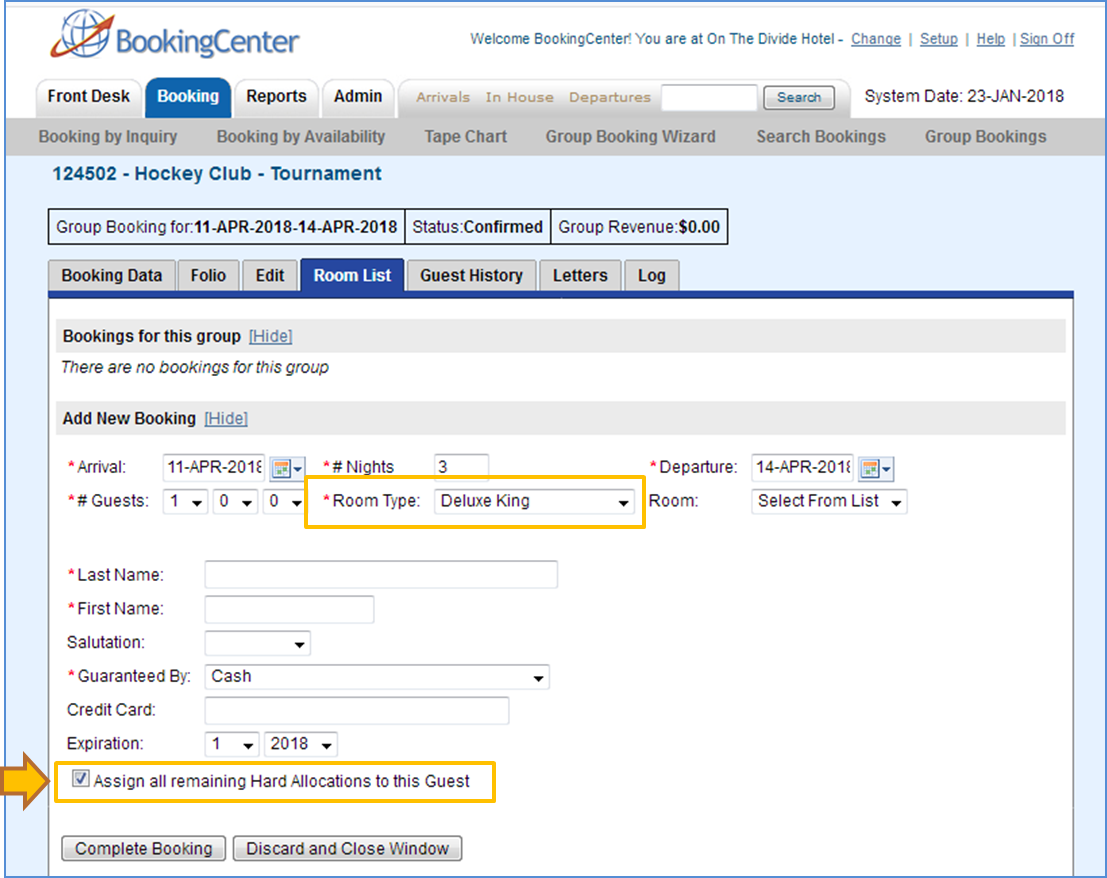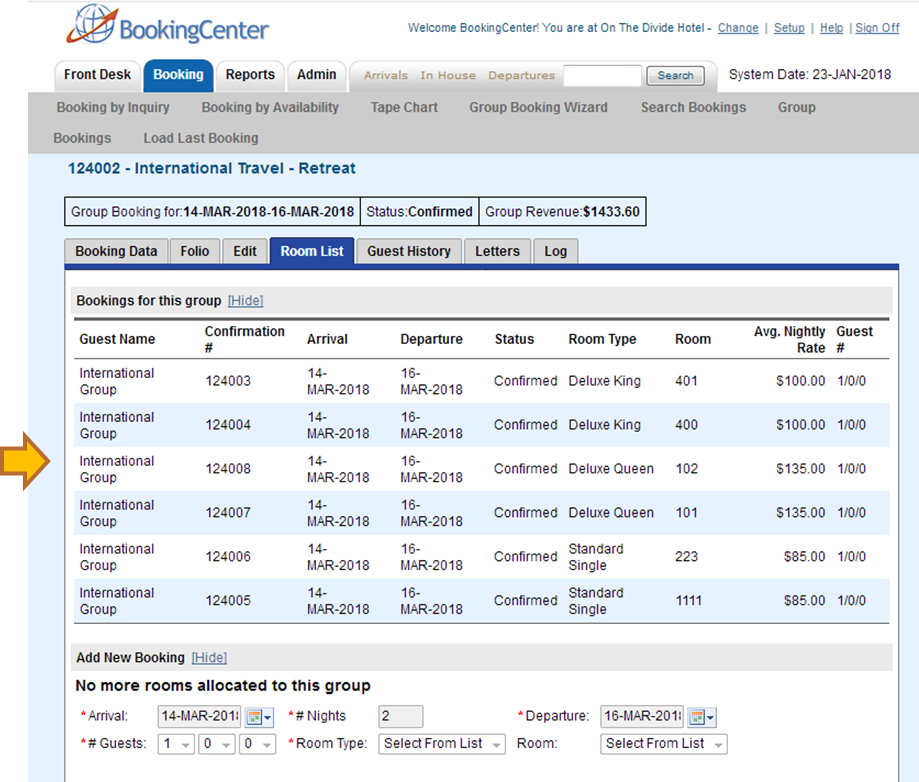When you complete the Group Booking wizard use the Clickherelinktoadd and have a Group Booking setup in the system, you can then add individual bookings. You can also add individual bookings at a later date via the Room List tab of the Group Booking or in the Individual Booking itself by linking it to the Group. See Booking DataWhen adding a new booking the following There are two ways to add bookings to the Group. - Add an Individual booking. Add individual bookings one at a time to the Group by entering a specific guest name, payment information, Room Type and Room Assignment. This is useful if you have specific information and payment types for each guest.
- "Assign all remaining Hard Allocations to this Guest" To automatically create bookings and assign rooms for all of the remaining hard allocations in the Group using the same Guest Name which could also be the name of the Group. When using this method, the same name and payment type will be entered for all of the individual bookings in the Group. This is a good option if you have a Group Booking with one payment method and can have random room assignments.
See below for details on how to use each option. |