A screen will automatically appear with the Rate Plan Information by Date. If you DO NOT have Weekly Rates enabled, then the following screen will display | If you DO have Weekly Rates enabled, then the following screen will display |  Image Removed Image Removed
|  Image Removed Image Removed
|
Update Summary
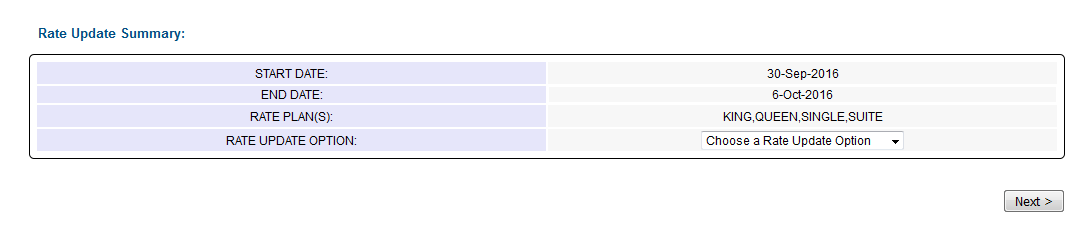 Image Added Image Added
- START DATE:: Displays the start date chosen for the date range in the previous screen.
- END DATE: Displays the end date chosen for the date range in the previous screen.
- RATE PLAN(S): Displays the Rate Plans chosen in previous screen.
- RATE UPDATE OPTION:
Click Save to save changes When you select a rate and a time frame and press Display Rates, the system automatically loads the rate for that time frame.
"Save" : Use this feature to save only the specific items you are changing. When this box is checked the data in that lined will be saved. Even if you don't change the rate and are only changing restrictions, the rate entered will save for the time period selected. Therefore, if you are only changing restrictions and not rates, then uncheck the boxes next to the Rates. If you are only changing rates and not restrictions, then uncheck the Restrictions. "Fill": This is a useful feature to make changes across the week. Clicking the 'Fill' box will automatically fill the entire row with the amount entered in the first entry. This can be a real time saver. Daily Rates: X Number of Guests Included: Defines how many guests are included in the base cost of a per person rate. Does not differentiate between adults/children/infants.For example, a Rate of $100 includes 2 persons. (Double occupancy rate0
First X Guests: Enter Daily Rate for the Number of Guests Included. For example, if a double occupancy rate is $100, then you would enter 100 in this field and 2 in the previous field, X Number of Guests Included. Extra Adult – The amount you will charge for additional adults .(This only applies to Per Person rates) Children – The amount you charge per additional child. (This only applies to Per Person rates) Infants – The amount you charge per additional infant. (This only applies to Per Person rates)
Restrictions: Minimum Stay: Enter the Minimum days of the stay. For example, if you require a 2 night stay over the weekend, enter 2 in Friday and Sat. Maximum Stay: Enter a maximum stay if applicable.
Closed to Arrival: Check the closed box if this rate is NOT available on that particular day. For example, you have a special rate for the month of July, but you do not want it available on Sat.
Weekly Rates: The Weekly Rates feature allows you to offer unique rates for bookings that are 7 days or longer. Therefore if a booking is made for more than 7 days, the weekly rate will be applied. Weekly Rates are optional.To enable or disable Weekly Rates, go to SETUP | SETTINGS| BOOKING ENGINE SETTINGS. Go to the section titled "General" and choose "Yes" or "No" under "Use Weekly Rates". See Booking Engine Settings. If you do not have special weekly Rates and the feature is disabled, then you will not see the weekly rates section. IF you do have Weekly Rates enabled, you will see the Weekly Rates section on the Manage Rates screen and can adjust the following information for the Rate Plan selected. First X Guests: Enter Daily Rate for the Number of Guests Included. For example, if a double occupancy rate is $100, then you would enter 100 in this field and 2 in the previous field, X Number of Guests Included. Extra Adult – The amount you will charge for additional adults .(This only applies to Per Person rates) Children – The amount you charge per additional child. (This only applies to Per Person rates) Infants – The amount you charge per additional infant. (This only applies to Per Person rates)
|