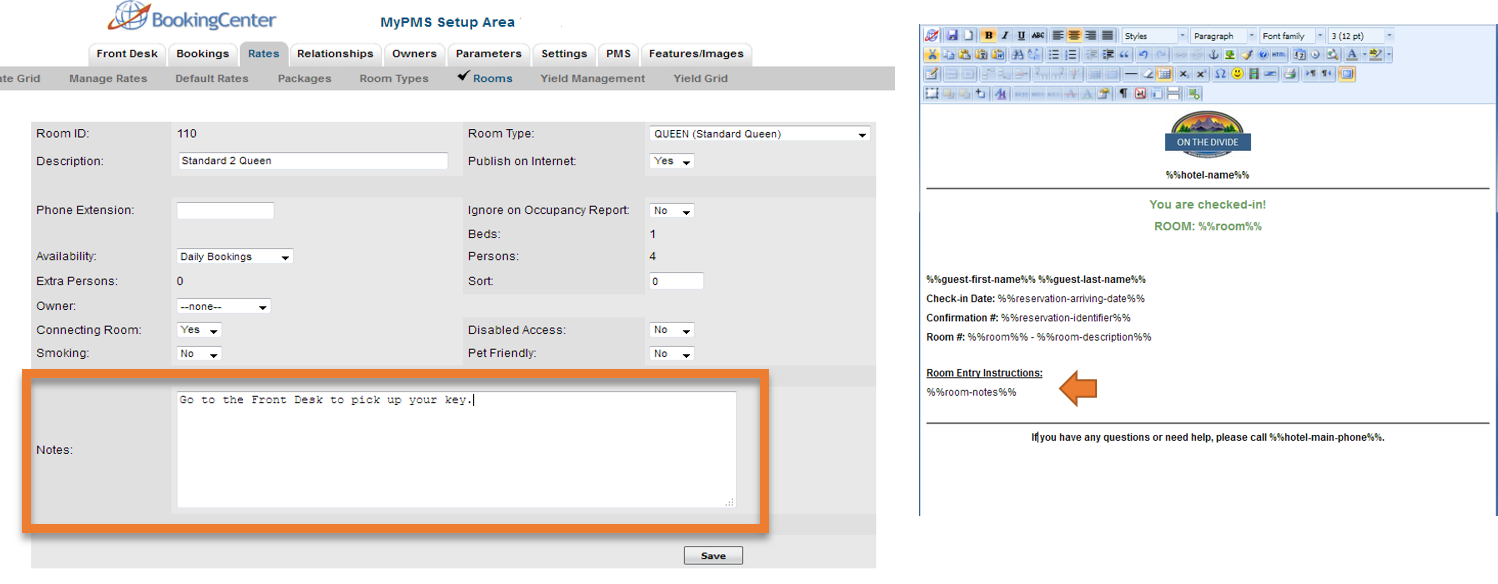Set Default Email Letters (SMS Messages)Letters used for Self Check-in Once you have created the Self Check-in Letters, they need to be selected as the Default Letters in SETUP | PARAMETERS | DEFAULT LETTERS. The Default Letter for Email is required for the Self Check process to function. The SMS Messaging is optional. To choose one or both of these as the delivery method, you simply need to select the Default Letter you created or the template provided in the respective drop-down list for Email or SMS. If you do not want to send an SMS message, then do not select a Letter in the drop-down menu and leave it on "Select Letter". For step-by-step instructions, see Self Check-in | Default Letters Optionally, you can also schedule an additional "Self Check-in Start" Letter to be sent to the Guest before the check-in date using Auto Letters To get started, see SMS Module Pricing Feel free to use the Default Templates “as-is” or customize to your property by adding or editing text, images or merge fields. |