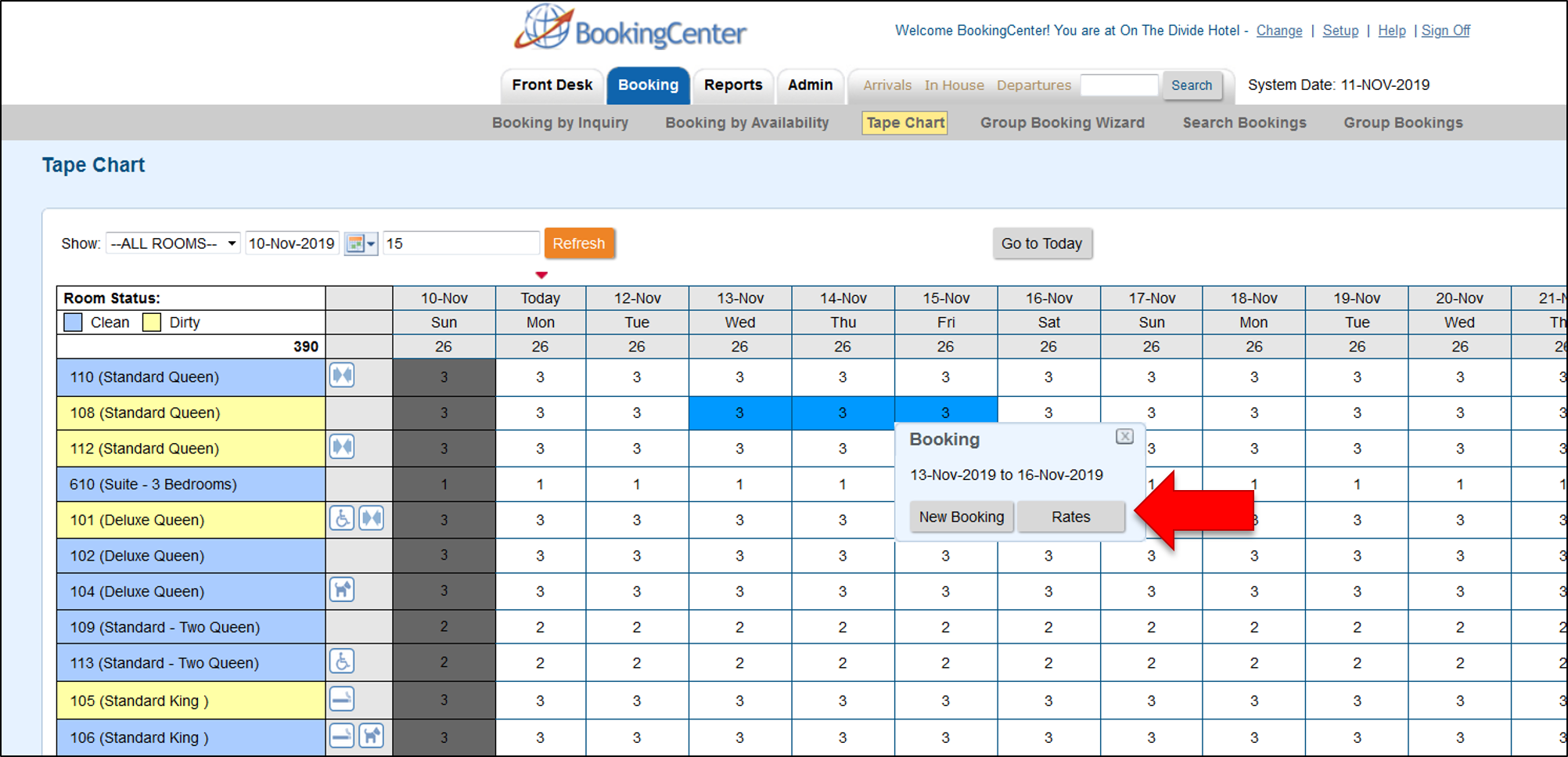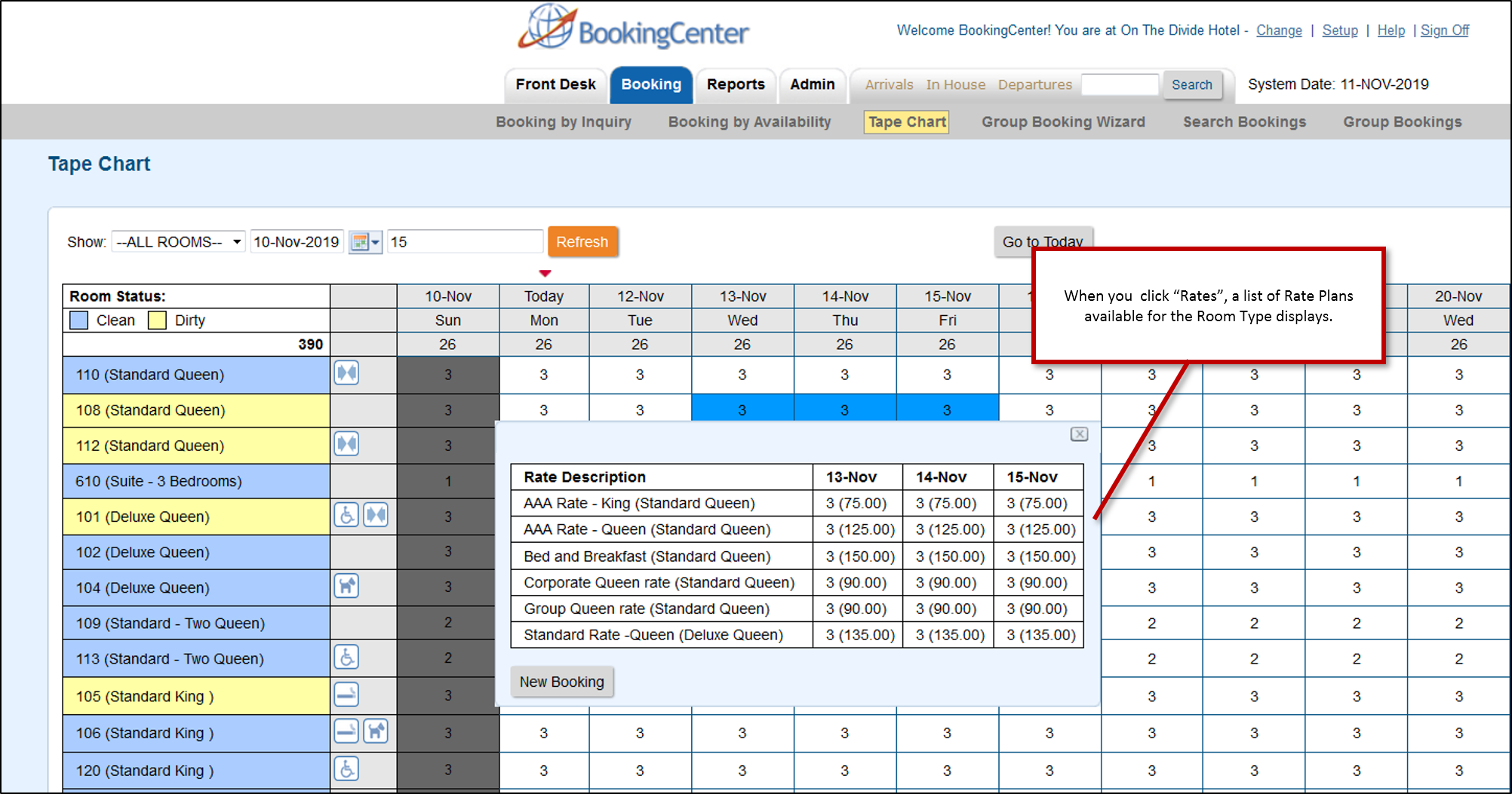The Tape Chart has a variety of powerful features that make managing booking and availability easy and efficient. The Tape Chart is located under the Booking Tab and is updated automatically as bookings are entered, both manually and through online bookings. You can make new bookings, drag and drop bookings between rooms, check-in and check-out, cancel bookings and view booking details. See Tape Chart - New Booking
- The Tape Chart has several functions available for managing bookings and availability that you will want to become familiar with. Please review, Tape Chart Management
- There are several features available on the Tape Chart that you can customize to your property making it easier to manage guests, rooms and bookings. See Tape Chart Customization
To learn more about the Tape Chart Functions, see Tape Chart in the MyPMS User Manual. There is a Tape Chart Guide below with an explanation of the Tape Chart features and functions.
Overview of Tape Chart: Features and Functions
All Bookings appear on the Tape Chart color coded and with an an icon to indicate Booking Status. There are four types of Booking Status that are displayed according the to the status of the booking. These will automatically update on the Tape Chart after you modify the booking. For example, if you have an unconfirmed booking in red and then change the status of the booking to confirmed, it will automatically change to blue on the Tape Chart. It is important to note that reservations that do not have rooms assigned will not show up on the tape chart.To change the status of a booking, go to the Booking Details of the Guest. See Booking Status for more details.
There are also color-codes for Clean, Dirty and Out of Order Rooms which will automatically update when you change the status of Room.
Tape Chart - Quick Functions
- Check-in or Check out a Guest: Click on any guest booking and a pop out window will appear with buttons for Check-in or Check out. See, Tape Chart - Manage Availability
- Cancel or Clone Booking: Click on any guest booking and a pop out window will appear with buttons for Check-in or Check out. See Booking Action Buttons
- Open Guest Booking details:Either double click the booking or click once and a pop out window will appear with a link to Booking Details.
- Change Room Assignments: One of the best features of this page is the ability to drag and drop reservations to change their rooms. This is particularly useful when trying to manage room assignments on busy days. See Modify Bookings. If you need to change the room type or arrival or departure dates it must be done from the Edit Tab of the Booking Details.
- Booking Information: Click on any guest booking and a pop out window will appear with the Booking Details. To see the status of a booking, see Bookings Status
- Mark Rooms Out of Order": You can mark a room Out of Order for a single date or date Range. Go to Marking a Room "Out of Order" . To view your Out of Order Rooms, go to Out of Order Rooms Reports
- Mark Rooms "Clean" or "Dirty": Easily mark a Room Clean or Dirty. See Marking Rooms "Clean" or "Dirty"
- Close or block out availability: Blocking out rooms for a specific time period.
- When there is a question mark "?" on a room and date. Clicking this is a simple way to make a Search Booking query using the "Begins on:" and "Ends on" search on that specific Room Type on that specific day. The search result shows ALL bookings - new, cancelled, modified, etc - that take place on that date range for that Room Type.
When you place dates in these 2 fields on the search result will show ALL bookings - new, cancelled, modified, etc - that take place within that date range. For a large time period, there will be too much information returned, but for a short time, such as a day or a week, this is the best tactic.
Here is an example to illustrate how to use 'begins on' and 'ends on' to find out why there is a 0 on a given date (whihc shows a "?" on a tape Chart entry for that day/room) and what bookings occur in that given date range.
If on Oct 6 you have one 'sold out' (ie, pink) room type: Suite with a 0 as available. Go to Search, enter in Oct 6 in the 'Begin' field and Oct 6 in 'End' field and don't pick any more fields to further limit. The result is a list of ALL BOOKINGS -active, cancelled, new - that occur on Oct 6.
If I wanted to get more specific about who had booked the Suite, I could add the Search element for the 'Room Type' option to: Suites and only see bookings for a SUITE -active, cancelled, new - that occur on Oct 6 for Suites
We have a KnowledgeBase article on this topic that gives more info on Resolving Tape Chart Availability Issues.
View Rates
To view all of the Rate Plans available for a Room Type right on the Tape Chart. Just click on the date and when the New Booking pop-out displays, click the new "Rates" button to see a list of Rates. Note that this list will contain all of the Parent, Child and Package Rates allocated to the Room Type in Agent Relationships in the channel MyPMS. To add or remove Rate Plans, see Allocate Room Types