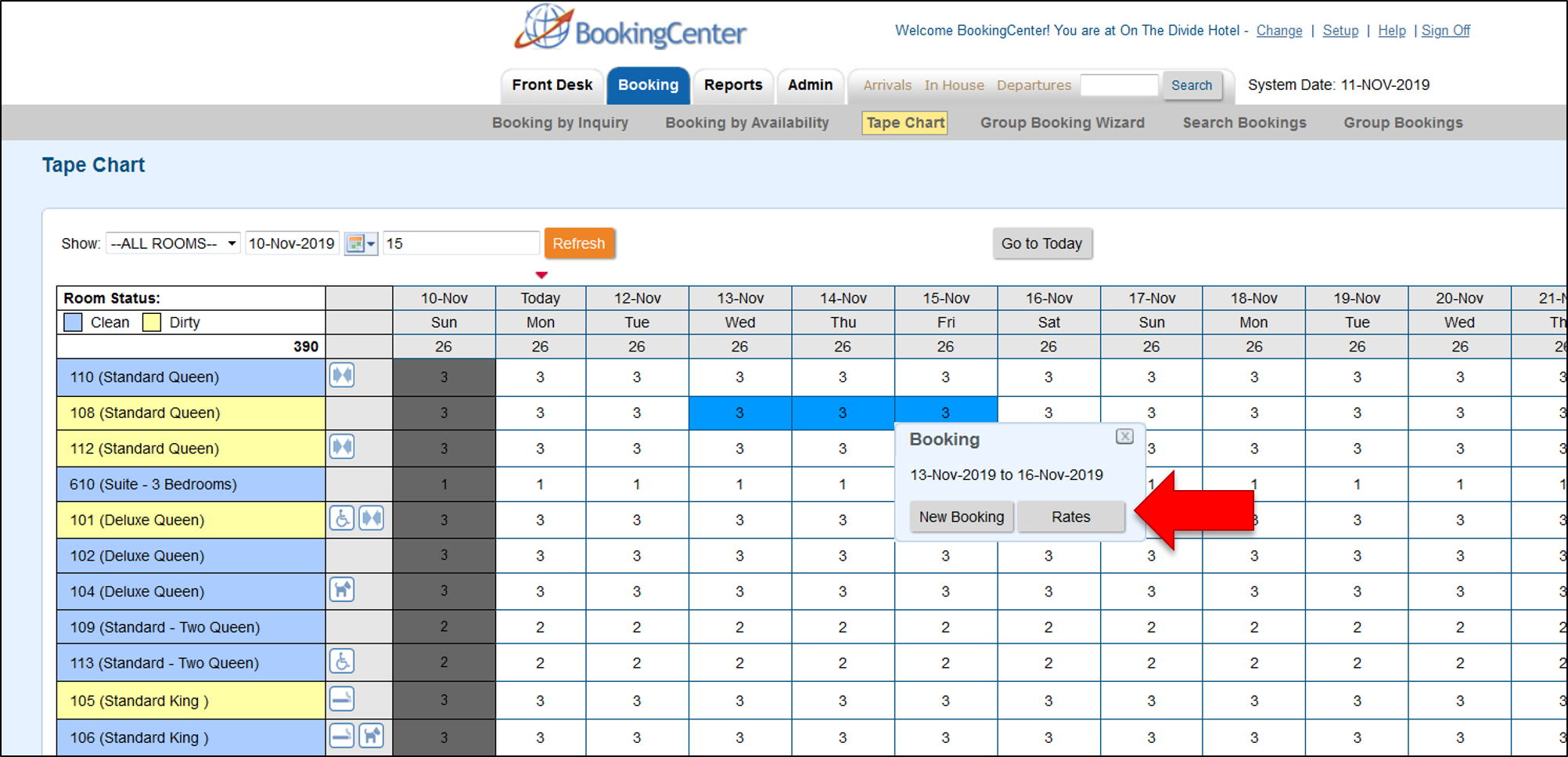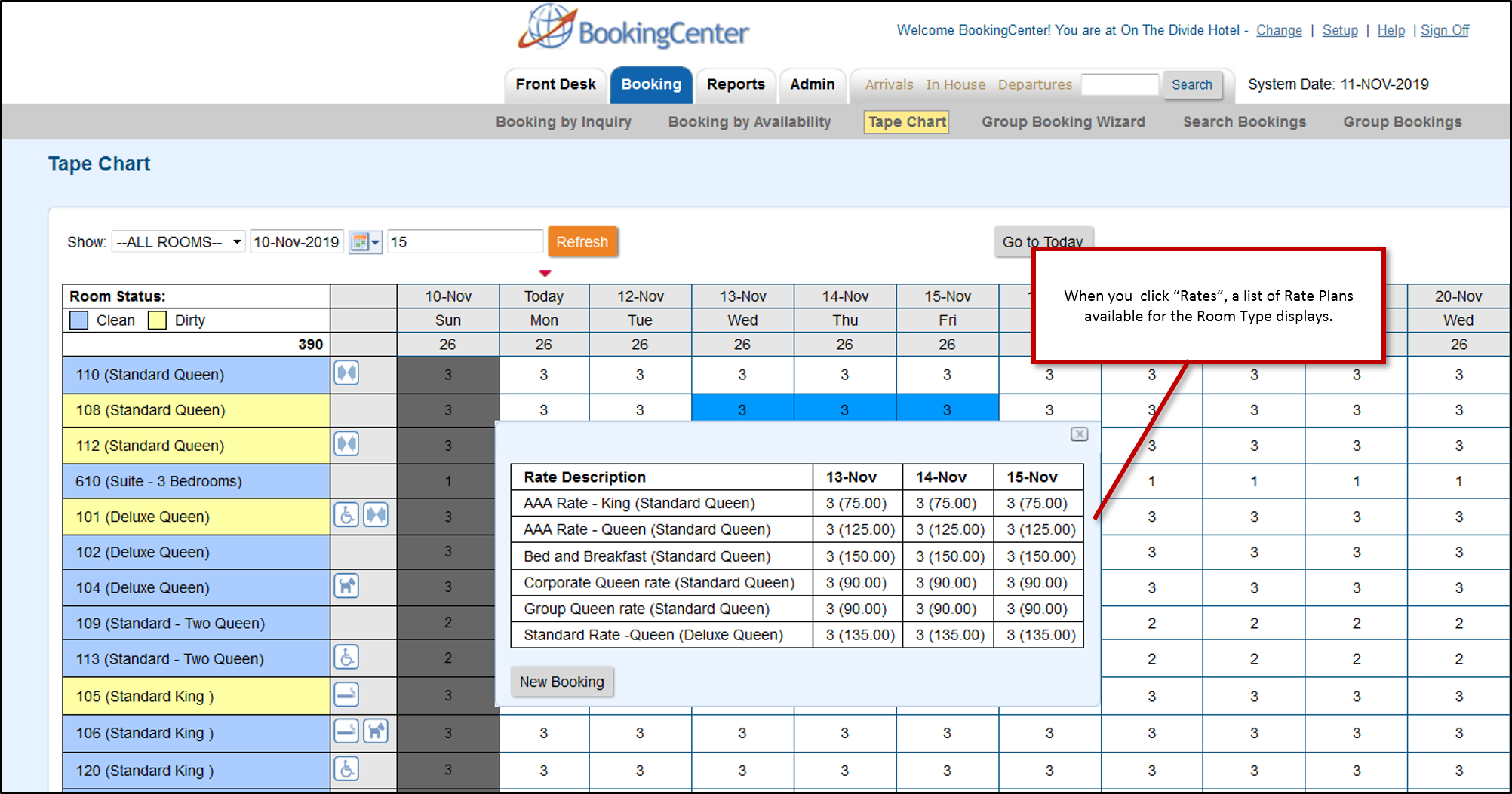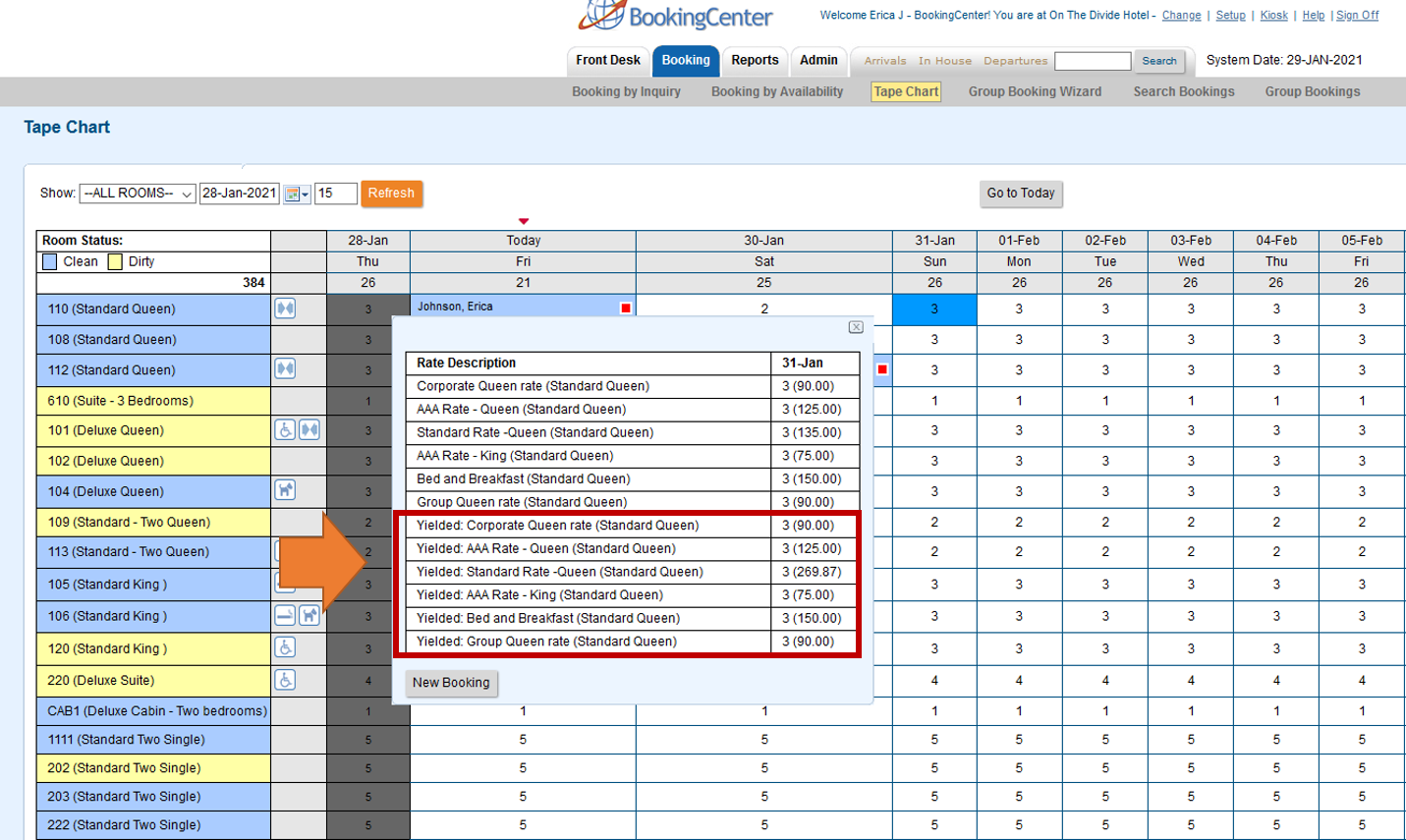The Tape Chart is a powerful tool for managing rooms and bookings. The Tape Chart is located under the Booking Tab and is updated automatically as bookings are entered, both manually and through online bookings. You can make new bookings, drag and drop bookings between rooms, check-in and check-out, cancel bookings and view booking details. See Tape Chart - New Booking
- The Tape Chart has several functions available for managing bookings and availability that you will want to become familiar with. Please review, Tape Chart Management
- There are several features available on the Tape Chart that you can customize to your property making it easier to manage guests, rooms and bookings. See Tape Chart Customization
Please see below for an overview of the Tape Chart features with links to step-by-step instructions for each feature.
Tape Chart Features
Self Check-In and Check-our Icons
The Self Check-in Icon is placed on the booking when the booking is checked-in via self check-in using MyBookings or Kiosk. The Self Check-out Icon is placed on the booking when the booking is checked out using the MyBookings self check-out process.
Room Amenities
Each Room can be assigned a Room Amenity icon that appears on the Tape Chart next to each room. The setting is made at the Room level and can be changed at anytime. To Add Room Amenity Icons to Rooms, See Room Amenity Icons
Disabled Access
Smoking Room
Pet Friendly Room
Adjoining Rooms
Room Type Images
Add Thumbnail Images that will appear in the Room pop out on the Tape Chart. See Room Type Images:
Room Details
To see Room Details on the Tape Chart, click on the Room in the left column, see Room Details
Group booking Icons
Make locating Group Bookings easy. Add an icon to each group booking and each booking in the Group will have the icon appear on the Tape Chart.
There are five color icons to choose from. The setting for the Group Icon is located in the Group Booking Details and in the Group Booking Wizard. To add a Group Booking Icon, see Group Booking Icons
Flag a Booking (Guest Type)
Make identifying guests easy on the Tape Chart. Add a color to the flag and it will appear on the Tape Chart with the colored outline around the Guest Booking. There are five colors to choose from. See Flag A Booking
Blue | Green | Red | Purple | Brown |
|---|
Display order of Room Types and Rooms
Choose the order (Sort Order) of Room Types and Rooms on the Tape Chart. See Display order of Room Types and Rooms
Default # of Days
Choose the number days in the default Tape Chart View. This means it will automatically appear with the set number of days when opened. This can always be changed manually in Tape Chart. See Default # of Days:
Date Bar Repeat
Choose the number of rows to view your rooms on the Tape Chart. See Date Bar Repeat
View Rates
To view all of the Rate Plans available for a Room Type right on the Tape Chart. Just click on the date and when the New Booking pop-out displays, click the new "Rates" button to see a list of Rates. Note that this list will contain all of the Parent, Child and Package Rates allocated to the Room Type in Agent Relationships in the channel MyPMS. To add or remove Rate Plans, see Allocate Room Types
If you have Yield Management enabled, then you will also see the Yield Rate Plans.