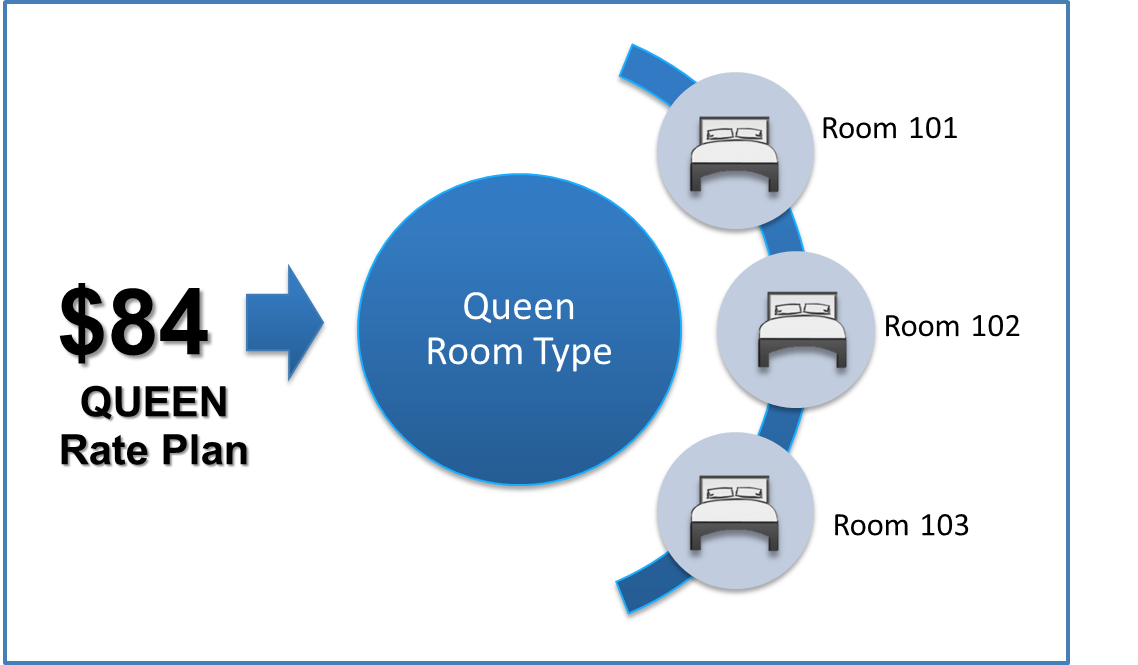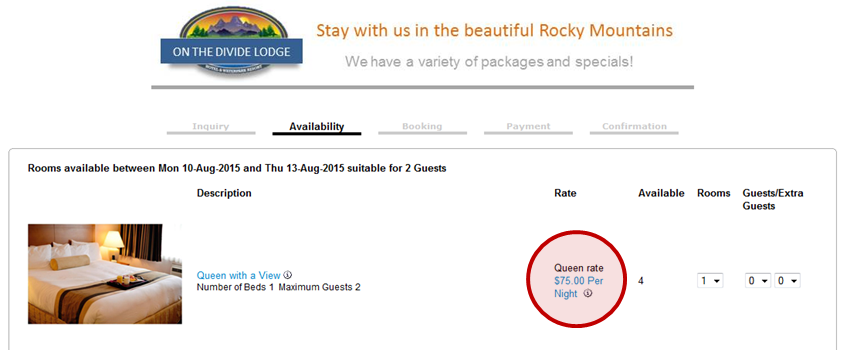Before you create a Room Type, you must have a Default Rate Plan in place to assign to it. After Rate Plan is set up, then the Room Type is created and the Rate is assigned to it. The last step is to assign the Rooms that belong to the Room Type.
Rate Plans allow you to create the different rate structures for the different room types you offer. Rate Plans will be used when bookings are made at the front desk and online through your website or OTA channels. Rate Plans define unique rates for weekdays and weekends, the number of occupants, minimum length of stay, etc.
The Rate Plans you setup here appear in guest folios, statements and anywhere your rooms are sold online like your website and OTA channels.
In Step 5 we will create the room types and apply the Rate Plans created in this step.
Example of the Rate Plan, Room Type, Room relationship.
Click image to enlarge
Complete Step 4- Rate Plans
This section will walk you through adding your basic rate plans. First, choose your weekend nights if applicable, You can choose to use the default setting of Friday and Saturday and skip to "Add New Rate".
There are two steps to complete in this section:
First, choose your “weekend nights”. This will allow you to automatically enter different rates for weekends. By default we have set the weekend days to Friday and Saturday, but you can change these settings here. For example, if do plan on entering specific weekend rates, then these rates will apply to one or all weekend nights (Fri-Sun) you choose.
- Choose "Yes" from the drop down menu next to each night you want to set as a weekend night in the rate plan.
- Click "Save & Continue" or “Add New Rate”
Click image to enlarge
The next step is to add the first Rate Plan. "Add New Rate"
- Enter your first rate plan. Click "Add New Rate"
- Rate ID: Enter a combination of letters or numbers, up to 8 Characters, and a description for each rate plan that will correspond with a selected Room Type.For Example , RACKQN
- Rate Description: The description will be visible to your front desk when making booking and to guests on your BookingCenter website booking engine. For example, Standard Queen Rate.
- X Number of Guests included: Enter the number of guests included weekday rate. For example, if your weekday rate is for double occupancy, then you would enter 2. Any additional guests above 2 would be charged the Extra Adult Rate if entered.
- Rate Type: Flat/PP: Choose Per Person or Flat Rate. The per person option allows you to charge for extra guests.
- Minimum Stay: Enter the default Minimum Length of Stay (MINLOS) for the the Rate Plan. This is typically entered as 1 and can be modified later in MyPMS for specific weekends or date ranges.
- Maximum Stay: Enter the default Maximum Length of Stay (MAXLOS) for the the Rate Plan. This is typically entered as 0 ( this indicates no maximum length of stay) and can be modified later in MyPMS for specific weekends or date ranges.
- Enter the Weekday Rate, Weekend Rate,and Weekly Rate. If you do not have weekly rates, just enter the weekday rate in the Weekend and Weekly Rate fields.
- First X Guests # of guests included in Rate. If you chose “per person” rate and entered the number of guests, then enter the rate that applies to the # of guests included in the rate. For example, if the rack rate is $100 for double occupancy (2 guests), then enter 100.
- Extra Adults: If this rate plan allows more than 1 guests and there is a charge for each additional guest, then enter it here. If there is no charge for additional guests, then leave blank. For example, if each additional guest above 2 will be charged $20, then enter 20.
- Extra Child: If this rate plan allows more than 1 guests and there is a charge for each additional guest, then enter it here. If there is no charge for additional guests, then leave blank. For example, if each additional guest above 2 will be charged $20, then enter 20.
- Repeat this process until you have added all of your Rate Plans.
To view Rate plans or make changes, click “View Rate Plans.”
- To edit a Rate Plan, double click on the Rate Plan and edit.
- To delete a rate plan, click Delete Rate to the right of the Rate Plan.