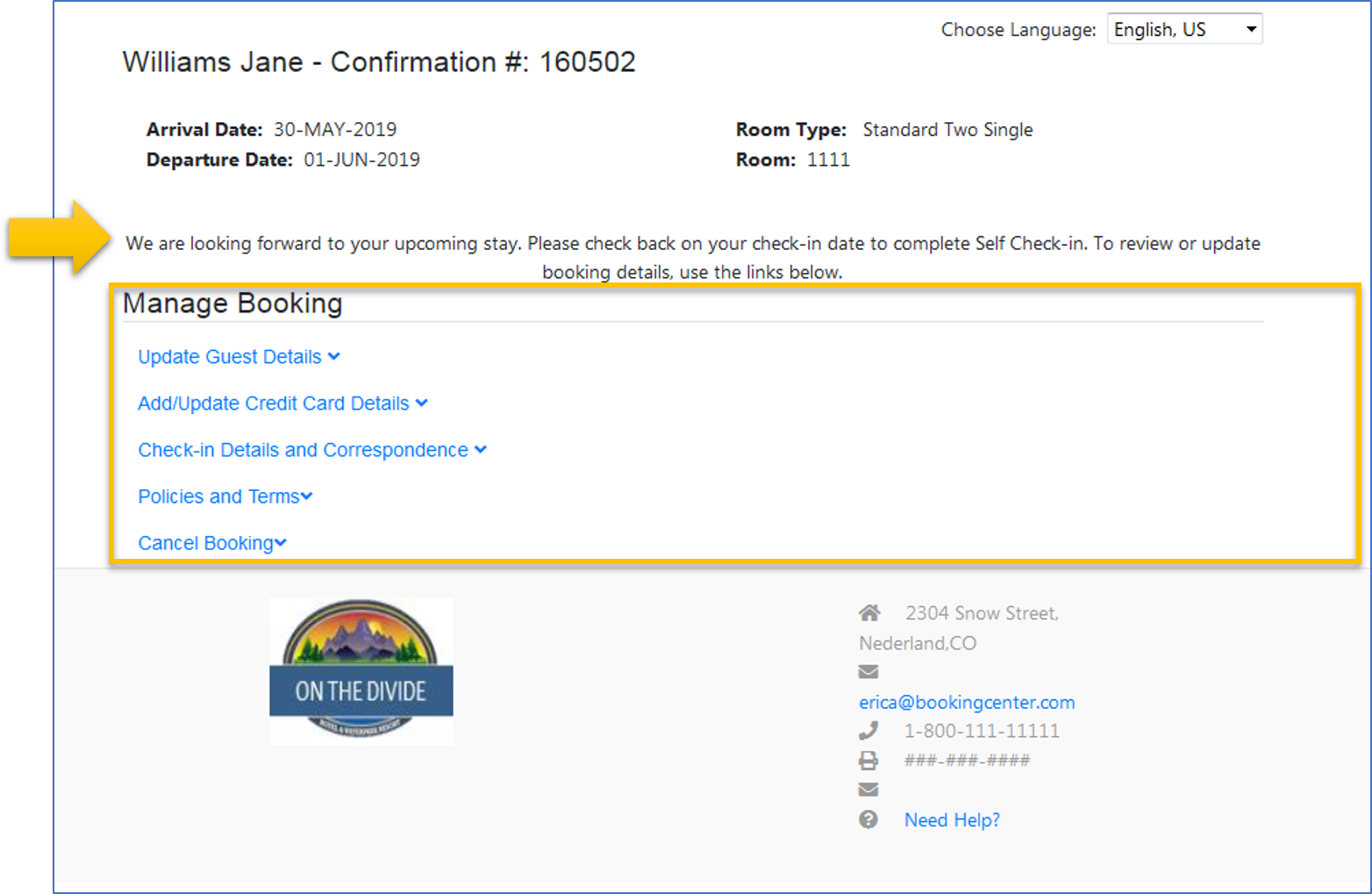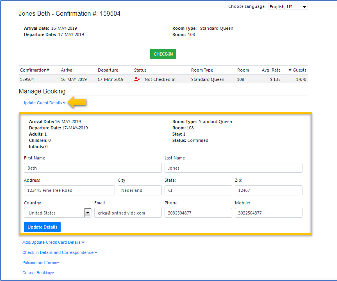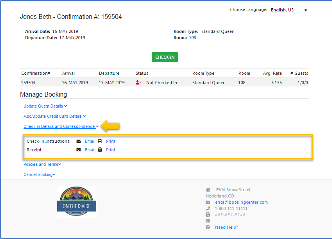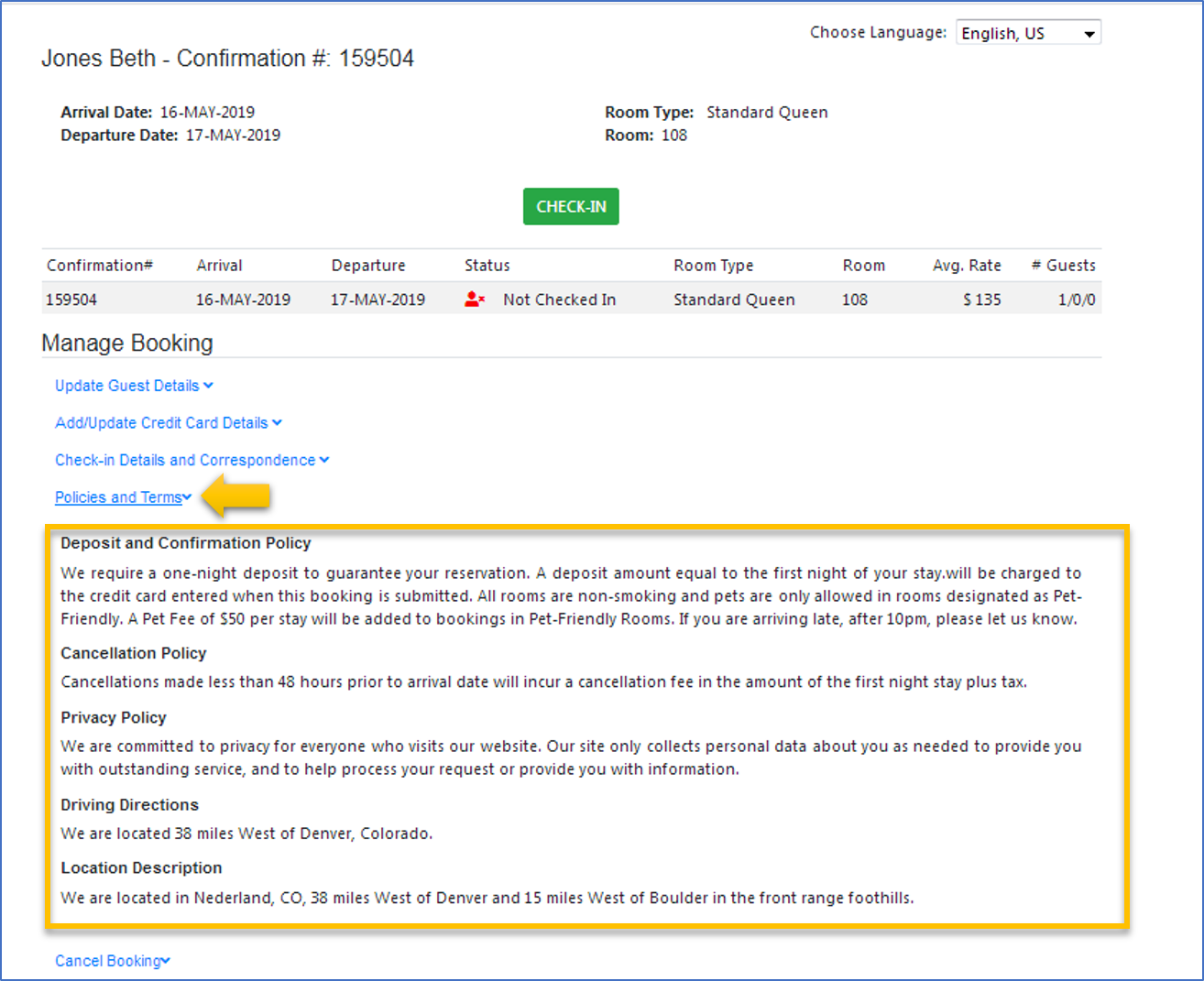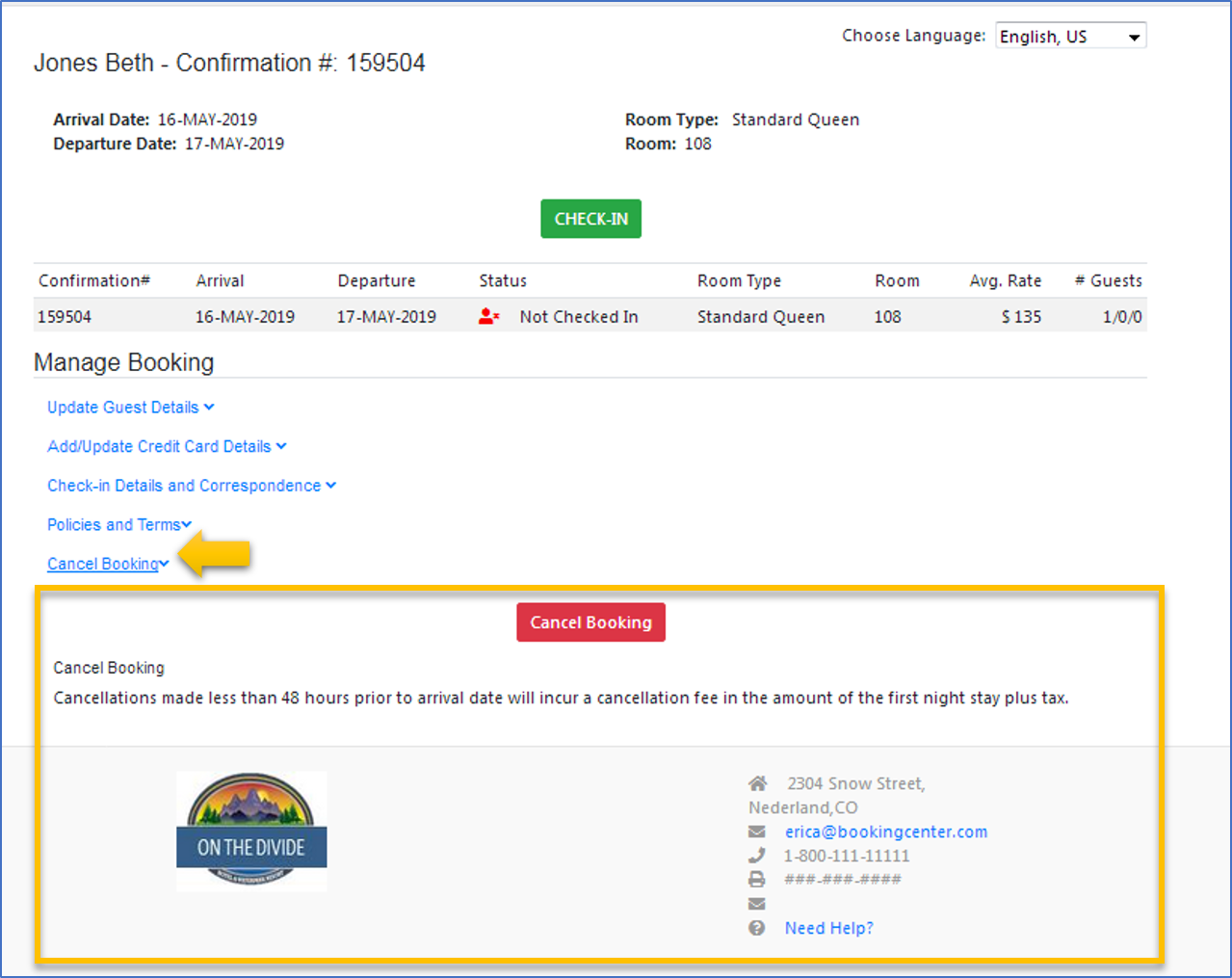BookingCenter's Self Check-in System lets the Guest update details, payment methods, view policies, digitally sign documents and complete check-in from any device (tablet, PC, mobile, etc). The process is fully integrated with MyPMS with synchronized status updates, customized messaging, eSign - Digital Document Signing and optional SMS Messaging (subscription required).
The Self Check-in function is completed in MyBooking, our secure guest portal allowing the guest to view and update booking details and complete self check-in. Access to MyBooking is enabled for each booking in MyPMS and is seamlessly integrated with BookingCenter Customized Letters.
To give the Guest access to MyBooking, the Guest is sent a customized "Start Self Check-in" Letter (email and/or SMS) with a secure link to MyBooking, The secure link (called an RUID) is emailed/SMS to the Guest for each unique Booking and displays the details specific to that particular booking(s). If a Guest has a multi-room booking, then all of the bookings they made at the same time (for example, 3 rooms booked on your website or 4 rooms booked at Booking.com) will all display when the self check-in links are clicked from any of the bookings. This gives the Guests the ability to view the details and check-in each booking in one place as opposed to having to login multiple times, one for each booking.
If the Guest clicks on the Self Check-in link BEFORE the Check-in date, then the Guest will be able to Manage the Booking, but the Check-in button will not display. To learn more about how the Self Check-in process works, see Self Check-in | Setup Process and to see the criteria used for enabling a Self Check-in, see Self Check-in | Booking Criteria.
When a Guest clicks on the Self Check-in link and logs in to MyBooking, or authenticates their booking at your Kiosk, they can:
- Complete Self Check-in (assuming all criteria are satisfied) ON Arrival Date. The Self Check-in process is designed to only allow the guest to start and complete Self Check-in ON the Check-in Date and AFTER the Arrival Time.The Guest will only see the Check-in button and be allowed to complete the process if all criteria have been met, similar to the check-in process in MyPMS. If the Booking criteria has not been met, then the a message will display telling the guest what action to take I.e. Add Payment Method.
- Manage Booking (Before and On Arrival Date)
- View and edit basic Guest Details
- Add or update the payment method, email, print or add to a calendar Booking Details of upcoming bookings.
- View Policies, Terms and Conditions (even unique policies such as a Kiosk or 'suppress rate' Agent that has policies that vary from your 'default' policies)
- Email or Print Check-in Details, Receipt and Digitally Signed Documents
- Cancel the booking
All changes made by the guest are automatically updated to MyPMS. When a guest cancels a booking in MyBooking, the booking will update in MyPMS and the status will change to Cancelled. Also, a MyGuest request will be made to alert staff that the cancellation has occurred so appropriate cancellation policy actions can be followed. Likewise, any changes made to Guest Details is automatically updated to the Guest Booking Information in MyPMS.
MyBooking - Top Header will always the following Booking information
- Guest Name and Confirmation #
- Arrival Departure Dates
- Room Type
- Room
- Detailed Daily Room and Rate breakdown (*note, if the booking was booked via a 'Suppress Agent Rate', then the daily rate information is not shown)
- Number of Rooms Booked
- If the Guest has only one room booked, then only the booking details will display for that particular booking..
- If the Guest has a multi-room booking, then ALL of the bookings under that Guest Name for check-in that day will display. The Guest can click on each booking to view and update details.
- Number of Rooms Booked
Below is a step-by-step User Guide for the Self Check-in - MyBooking.
Depending on date of login and the status of the booking the criteria met in MyPMS, a message will display directing the Guest on what to do next or the "Check-in" button will display allowing the guest to check-in. Read below for a detailed description of what happens when a guest logs in to MyBooking.
Date of Login
- If the Guest logs in BEFORE the Arrival date, then the guest will only be able to use MyBooking to update Booking Details and Payment Method, View Correspondence and Policies and Cancel the Booking. The "Check-in" button will not display to the Guest before the Arrival Date.
- This message will display to Guest "We are looking forward to your upcoming stay. Please check back on your check-in date to complete Self Check-in. To review or update booking details, use the links below."
- If the Guest logs in ON the Arrival Date,
- Then the "Check-in" button will display if all criteria is met in MyPMS.
- If the criteria has not been met, then a message will display to Guest with next action.This message will display to Guest "We are looking forward to your upcoming stay. Please check back on your check-in date to complete Self Check-in. To review or update booking details, use the links below. "
| Update Guest Details | Add/Update Payment Method | Correspondence and Statements | Policies and Terms | Cancel Booking |
|---|---|---|---|---|
Note: If you want to require an 'incidentals' credit card is added, use the 'ADDPAYMENT" receipt as detailed here; or make the booking agent a 'suppressed rate agent' and the Guest will be forced to add a new credit card, even if there is already one 'on file'. | Note: the Policies messages shown will come from the explicit Agent used in the booking. Thus if a Kiosk Agent or a 'suppressed rate agent' was involved, those unique Policy messages are shown. | |||