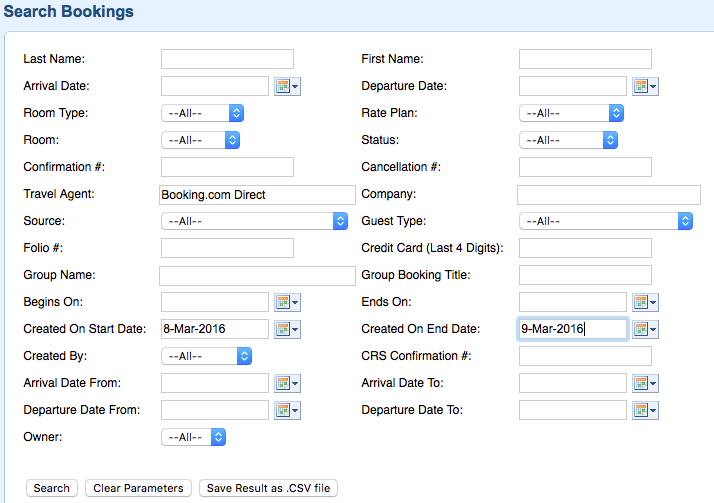Go to BOOKINGS | SEARCH BOOKINGS to create detailed Lists and Reports of Guest Bookings.
The Search Bookings function is a powerful tool for creating lists based on specific criteria and date ranges. It can be used to locate specific booking details, locate availability issues and for marketing to guests, The lists created here contain detailed guest information and can be exported to Excel/CSV for more detailed sorting and to import in a marketing database. See, Saving Reports to Excel
Search Bookings is also useful for managing availability and in identifying discrepancies on the Tape Chart such as, a-1 or a zero. In this case, choose Room "No Room" in the Room Field in the left column, to identify bookings missing a Room Assignment. See Resolving Tape Chart Availability Issues
We have provided some examples of ways to use Search Bookings however, there are many other useful search criteria parameters that can be used to create detailed guest reports, so please try out some different combinations for creating lists.
For example, you may need to find a booking created on a specific date by a certain travel agent or you may want to create a list of all bookings completed in February of last year to run a Valentine's special.
- See a description of Search Criteria Fields
- Download a sample 'Search Bookings' result file that was saved as .CSV here.
See examples below
Examples of Reports generated in Search Bookings
Search criteria can be used in combination to create very specific lists. For a better understanding of how this works, see the examples below. Then, try some searches based on your own criteria.
Please note that there are five sets of search fields which must be used together to create a start and end date. If you are searching for one day, then enter the same date in the start and end date.
These fields are located next to eachother and you must enter dates in both fields.
- "Arrival Date": and "Departure Date":
- "Begins On and Ends On"
- "Created on Start Date" and "Created on End Date"
- "Arrival Date From" and "Arrival Date To"
- "Departure Date" From and "Departure Date To"
Example 1: Search by Arrival Date:
In this example, we need a list of Guests arriving between the Arrival Dates of Jan 1 and Jan. 30, 2015 who stayed in the Room Type: SUITE. NOTE: To get an list with all arrivals for all room types for this date range, do not choose a room type.
Example 2: Search by Booking Date
In this example, we need a list of Completed Bookings created between June 1 - Aug 31 , 2016. First, choose Status "Complete". Then, go the "Created On Start Date" and the "Created on End Date" and choose the date range, If you want to included all bookings (canceled, confirmed, etc.), then leave the Status dropdown list on "All".
Example 3: Find an Online Booking
How to search for Booking.com bookings made between a date range. In this example, we will use the 'Created on Start Date' of March 8 and the 'Created On End Date' of March 9, because we're searching for bookings created between March 8-9. In the Travel Agent field, we start to type "Booking.com', the Agent: Booking.com Direct appears and we select this Agent, as it is the OTA Agent used for allocating and receiving bookings via the direct Booking. com channel. Clicking 'Search' then returns all Booking.com Direct bookings made between March 8-9 and each booking can be clicked to open from the 'results' page.
Example 4: Search for No Room
In this example, we need to find a list of Bookings that are not assigned a Room. These bookings are in the system and have been assigned a Room Type so are deducting from availability, but can't been seen on the Tape Chart. You will notice the # of rooms available for that Room Type on the Tape Chart will be reduced or even be a 0 if you are sold out. To locate these bookings, choose "No Room" from the Room field drop down list and click Search.
Search Criteria Details
The following describes each of the search criteria fields.
Last Name: You can input a whole last name or a partial last name. For instance entering the letter "C" would return a result of all stays where the guest last name begins with the letter "C".
First Name: You can input a whole last name or a partial last name. For instance entering the letter "C" would return a result of all stays where the guest last name begins with the letter "C".
Arrival Date: A date entered here needs to match the ARRIVAL DATE of the reservation.
Departure Date: A date entered here needs to match the DEPARTURE DATE of the reservation.
Room Type: This is a drop down list of all applicable room types.
Rate Plan: This is a drop down list of all applicable rate plans.
Begin Date:The beginning of a date range where the reservation has at least one room night.
End Date:The end of a date range where the reservation has at least one room night.
Room Type: This is a drop down list of all applicable room types.
Room #: This function cannot be used alone. It must be used in conjunction with at least one other parameter. This is also a drop down list of applicable rooms.
Status:This will allow you to search by status of reservation: Confirmed, Unconfirmed, Cancelled..
Confirmation #: Similar to the Guest Last Name, the user may enter either a complete confirmation number or a partial number. A partial number will return all stays that begin with the partial number.
Cancellation #: Same functionality as Confirmation #.
Travel Agent: Same functionality as Company but can search by both name and IATA number.
Company: This is an EZ Search function. Once a company is chosen all stays that are linked to that company are displayed.
Source: Search by the list of Sources available.
Guest Type #: Same functionality as Confirmation #.
Folio #: Enter the Folio # or partial numbers to search.
Credit Card #: Enter the last four digits of credit card # or a partial number
Group Name: This searches for reservations by their channel. A channel is a channel of distribution, examples of channels would be the Front Desk, booking engine or GDS.
Group Booking Title: Same functionality as Company.
Begins on and Ends On: this will pick up any booking activity that occurs within this date range, fro example, bookings made, edited, arriving, etc. This is a great way to search a single date to verify why availability isn't clear on a given day.
Hide cancelled Bookings: If selected, the booking search result will hide and booking with 'cancelled' status.