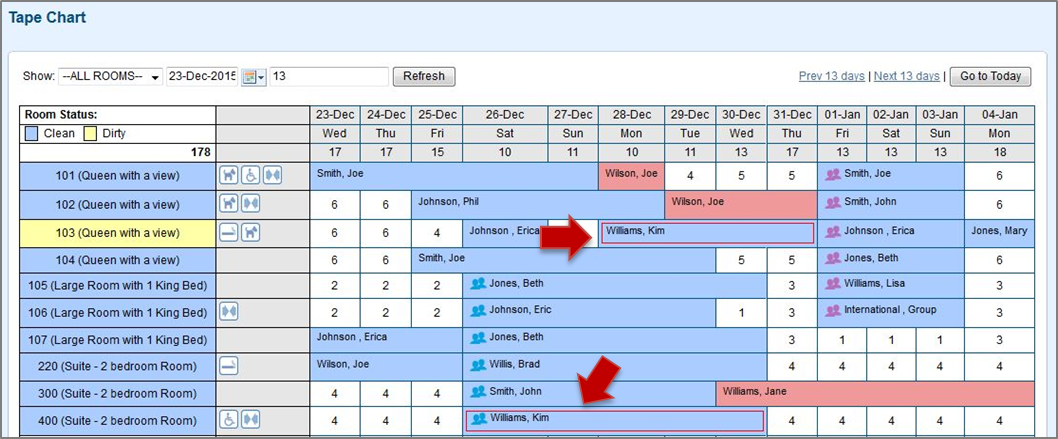Make identifying Guests easy on the Tape Chart by "flagging the booking" and choosing a color for the flag.
There are five colors to choose from: Red, Purple, Green, Brown, Blue.
The Flag is set up at the Guest Type level in SETUP | PARAMETERS | GUEST TYPE.
In order for the Guest Type Flag to appear on the Tape Chart, the Guest Type with the chosen flag must be selected as the Guest Type in the booking. See New Booking Information
A colored outline will automatically appear on all bookings on the Tape Chart with the Guest Type selected for the Booking
Guest Type Flag Colors
Blue | Green | Red | Purple | Brown |
|---|
Example of Guest Type Flag on Tape Chart
For example, Guest Type "Return Guest" is flagged with the color green. A booking is made with Guest Type "Return Guest". This booking will appear with a green outline around the booking on the Tape Chart. Or, the Guest Type "VIP" is flagged with the color red. All bookings with the VIP Guest Type chosen will appear with a red outline around the booking on the Tape Chart.
This example shows the bookings on the Tape Chart of a guest flagged as VIP
Click image to enlarge
To Add a Flag to a Booking:
Go to SETUP | PARAMETERS | GUEST TYPES. Click the ADD button to create a new Guest Type or click on the Guest Type ID to Edit the Guest Type.
When the window opens, go to Flag Booking and choose "Yes". Then choose the Flag Color. There are five colors to choose from: Red, Purple, Green, Brown, Blue.
Enter any other settings needed such as Booking Discount or Warn on Check in. See Guest Types.
Select the "flagged" Guest types in the Booking Details.
Open a booking and choose the flagged Guest Type from the Guest Type drop down menu. It will appear on the Tape Chart in the color chosen for the flag as an outline around the Guest Booking.
In this example, VIP is chosen. The flag will automatically appear on all bookings with this guest type chosen, outlined in red on the Tape Chart.