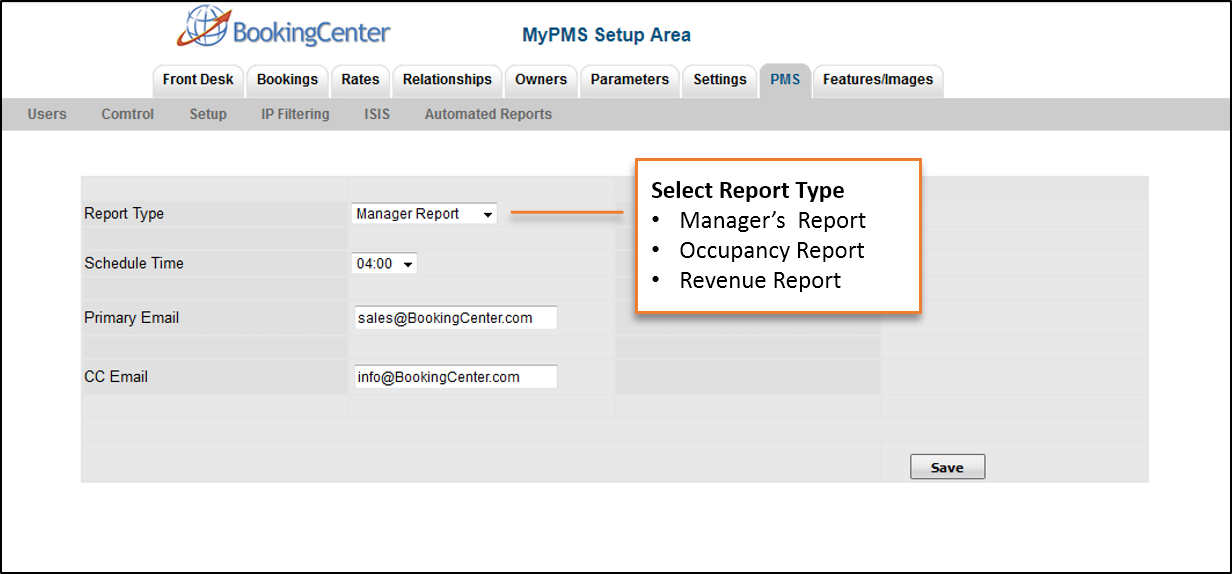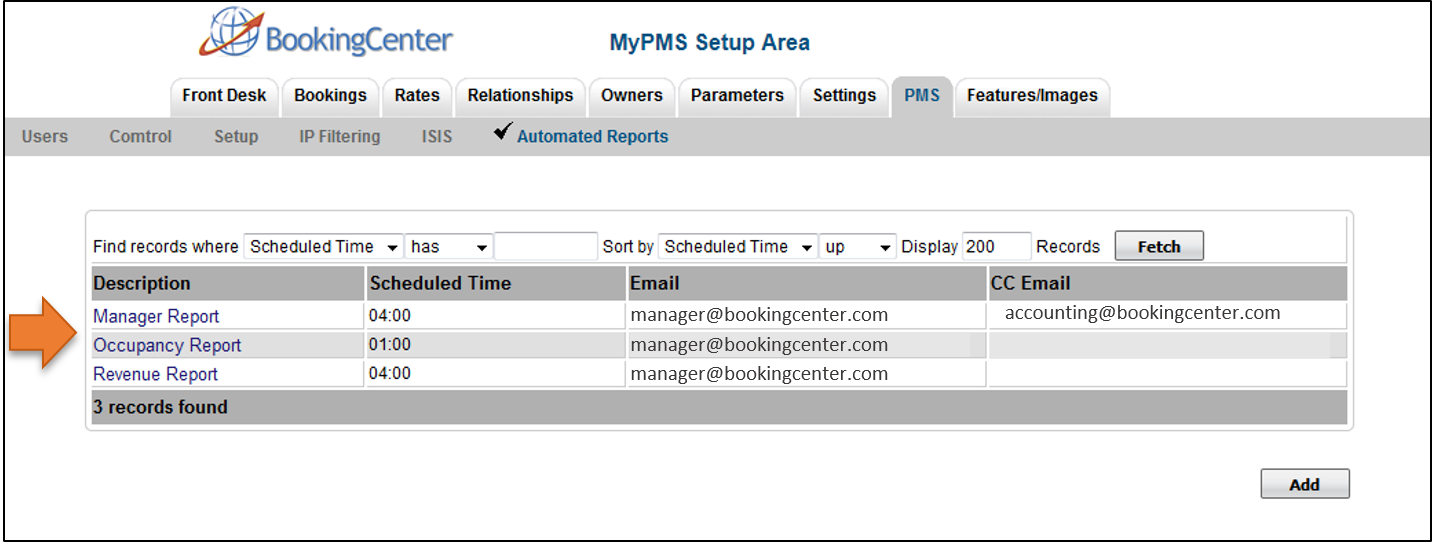MyPMS Automated Reports gives you the ability to schedule daily delivery of the "Manager", "Occupancy" and "Revenue" Reports to a primary email and cc email if needed. You can choose to schedule delivery for one or all of these Reports.
Reports that can be scheduled for automated, daily delivery via email.
- Managers Report: Based on previous day's date (Night Audit Transactions posted) and displays "live Items and Receipts". See Managers Reports
- Revenue Report: Reports revenue sorted by Room Type for the past 30 days from the previous day's date. See Revenue Report
- Occupancy Report: Reports occupancy for all room types, accounting for the OOO Rooms flag for the past 30 days from the previous day's date. See Occupancy Report
- Housekeeping Report: The Housekeeping Report that is found under the Front Desk : Housekeeping menu will be sent at the time requested. Note, automating this report is ideal for properties who perform Night Audit (or have Auto Night Audit set) before the time set for this automated report. Because it's based on the System Date, if the System Date at the time this automated report is set to run is behind a day (ie, 'yesterday') the S/O and OUT and other features in this report will not be accurate for 'today's' cleaning schedule. Thus, if you perform Night Audit (or have Auto Night Audit set) in the morning, automating this report is not recommended.
PMS Tab
Set up and schedule the delivery of any one or all of these reports.
Each Report must be set up individually. Repeat steps for each Report.
- Go to SETUP | PMS | AUTOMATED REPORTS
- Click Add
- Select the Report Type: Each Report must be scheduled individually. Select one Report to schedule, then repeat the process for each report.
- Schedule Time: Choose a time between 01:00(1AM) and 05:00(5AM) PST (Pacific Time) and Time shown in Military Time Format.
- Primary Email: Enter the primary email for the Automated Report to be sent.
- CC Email: Enter an email address to cc the report to if needed (Optional)
- Each Report will display in the Report List. Click on the "Description" to Edit or Delete the Scheduled Delivery
Overview
Content Tools