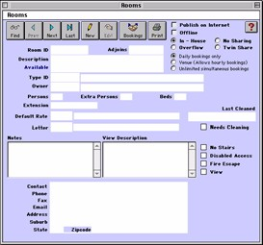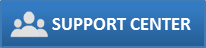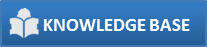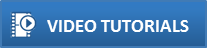This is where you enter each room and its details into the system.
Warning ! You should only set up your Rooms after you have configured everything else in the Booking System section of the
Parameters window.
? Click on the New button or click the Edit button to modify the demonstration data.
? Enter the following information:
Room ID Enter a unique ID to identify this room. This would normally be the room number.
Adjoins Enter the ID of the Room it adjoins (if applicable).
Description Enter the description for this room if notable.
Available The status will be Available if you do not take this room offline.
Room Type ID Enter an appropriate Room Type ID to assign to this room. You should have already set room types (See
"Setting up Room Types" on page xlix) .
Tip You can enter a '?' or just hit [Tab] to display the Room Types lookup list.
Owner Enter an owner ID for this Room (if applicable). (See "Setting up Owners" on page lii) .
Tip You can enter a '?' or just hit [Tab] to display the Owners lookup list.
Persons Enter the number of persons this room can accommodate.
Extra Persons Enter the number of extra people that this room can accommodate.
Beds Enter the number of beds that this room holds.
Extension Enter the extension associated with the PBX number used by the Call Accounting Module, if applicable.
Default rate Enter the default rate to assign to this room. You can leave this field empty if you don't want to assign a
default rate.
Note If you need the ability to override this rate make sure that you have theAllow Override checkbox checked for this rate in the Rates window (See "Setting up Rates" on page xlviii .
Tip You can enter a '?' or just hit [Tab] to display the Rates lookup list.
Letter Enter the ID of the default letter to assign to this room, if applicable.
Last Cleaned This field displays the date the room was last cleaned and is updated automatically whenever you have
flagged a room as cleaned (See "Cleaning a Room" on page lxxxviii .
Needs Cleaning Click this checkbox if you want to schedule this room for cleaning.
Note This room will then display 'Needs Cleaning' to the right of its status on the Daily Room Management
chart if this checkbox is enabled.
Notes Enter any notes on this room.
View Description Enter the view description here.
Note You only need to enter the view description if you have subscribed to use the Online Booking service
provided by BookingCenter .com. The checkboxes to the right of the view description (see below) are
also only relevant to the Online Booking service and have no impact on the program.
No Stairs Click this checkbox to indicate that this room doesn't have stairs.
Disabled Access Click this checkbox to indicate that this room provides disabled access.
Fire Escape Click this checkbox to indicate that this room has a fire escape.
View Click this checkbox to indicate that this room has a view.
The following refer to the radio buttons and checkboxes in the upper right hand side:
Publish on Internet Check this box if you plan to allow this room to be booked online. If this is not checked, then this room
will not be distributed online to any Network locations, including your web site.
Offline Click this checkbox to indicate that this room has been taken offline.
Room Category From the first two radio buttons located near the top right corner of the window directly beneath the
Offline checkbox, click on a radio button to select the room type:
• In-House - Indicates that this room is in-house.
• Overflow - Indicates that this is an overflow room.
Sharing Status From the next two radio buttons directly to the right of the In-House and Overflow radio buttons, click
on a radio button to select the sharing status of this room:
• No Sharing - Indicates that no sharing is permitted with this room.
• Twin Share - Indicates that this room is a twin share.
Allowable Booking Types From the next set of three radio buttons located directly to the right of the Description field, click on a
radio button to select the type of bookings that can be made for this room:
• Daily bookings only - Allows you to make daily bookings only.
Note If you try to book this room on an hourly basis (i.e. the Guest will be checking in and out of this room
on the same day) you will see the message 'Please enter a Duration'.
• Venue (Allows hourly bookings) - Allows you to make hourly bookings as well as daily bookings.
Select this option if you want to set this room up as a Venue (i.e. you will only be able to book this
room from the Conferences window as a Venue.)
Note If the Allow Direct Venue Bookings checkbox in the System Configuration window is checked then you
will also be able to directly book this Venue as opposed to only being able to book it through a
Conference (See "System Configuration" on page xxxi .
• Unlimited simultaneous bookings - Allows you to book this room for an unspecified amount of
Guests without the system checking for conflicting bookings first.
Note You only need to fill in the contact and address details at the bottom of the window if you selected
'Overflow' as the room category above. These details will appear on the Booking Advice for bookings
made for this room.
The following fields are useful for properties whose Rooms have distinct addresses, such as vacation homes. This data will automatically pull into confir- mation letters you set up.
Contact Enter the contact name.
Phone/Fax Enter the phone and fax details.
Email Enter the email address.
Address/City/State/
Zipcode
Enter the address details. Enter your postcode.
Note The contact details for a room can be used by property managers to include detailed information in confirmation letters for each room/home/condo that is listed as a Room in BookingCenter. This feature is used in conjunction with Owners.
Overview
Content Tools