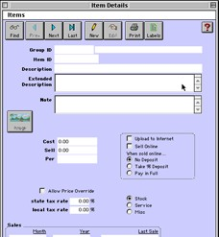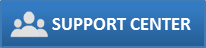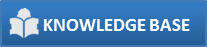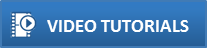This will set up each of the Extra items (i.e. Fosters beer, tea,).
? Choose Parameters from the BookingCenter menu and Item Details from the Inventory drop down list to display the Item Details window.
Group ID Enter the ID of the Inventory Group that this item belongs to.
Tip You can enter a '?' or just hit [Tab] to display the Item Groups lookup list.
Item ID Enter a unique ID to identify this item.
Description Enter the item's short description.
Extended Description Enter the extended description to be used by users of the POS Add-on Module.
Note Enter any notes on this inventory item.
Cost Enter the item's purchase cost.
Sell Enter the item's retail price.
Per Enter the unit of measurement used for this item (if applicable).
Item Type Click on a radio button to indicate the type of item this is:
• Stock - Indicates that this is a stock item.
• Service - Indicates that this item is a service that is provided.
• Misc - Indicates that this item does not fall under the category of 'Stock' or 'Service'.
Allow Price Override Click on this checkbox if you also want the ability to override the sell price of this item when making a
sale.
Upload to Internet Check this box if you would like to upload this item online to be sold EITHER on your website as part
of a package. This feature is only available to users of the POS Add-on Module
Sell Online Check this box if you would like to sell this item on your web site. It will be listed for sale as an a la carte
Item after a guest chooses a room. This feature is only available to users of the POS Add-on Module.
When sold online . . . Select the appropriate deposit option for items sold online.
• Pay with Booking - The cost of the item will not be calculated into the deposit required to
complete the room booking. It will be paid at check-in/check-out.
• Take % Deposit - The costs of the item will be divided by the deposit percentage you enter in the
Policies window and added to the deposit required to complete the room booking. This option
uses the same deposit for both the room booking and item purchase.
• Pay in Full - The entire cost of the item will be required to be taken in full to complete the
booking.
Note The deposit requirement set for an Item will be used to determine the deposit required for
a Dynamic Package when sold online. The deposit requirement for an Item is ignored when
sold as part of a Fixed Package.
Labels This option allows printing ofbar codes directly from BookingCenter - so that each Inventory Item can be printed as a computer-readable bar code that can be scanned in to facilitate data entry for uses such as a gift shop or a restaurant. BookingCenter supports all EAN and Code 39 type coding schemes using label sizes of 2" x 2" or 4" x 4". Requires the POS Module to work.
? Click OK or hit [Enter] to save your setting.
Image Button Click on this button to 'attach' an image already saved on your computer that will be published on your web site representing this particular item.
Tip ! If you sell gift certificates, create an Inventory Item called 'GC' or 'Gift Certificate' and enter a Cost and Sell value of $1.00.
Select 'Allow Price Override' so that the total cost of the certificate can be entered at the time it is sold. When selling a
certificate, sell it as you would any inventory item and use the name of the guest or a guest called 'Cash Sale' that you would
set up for outside cash sales. Place the certificate number in the Notes field of the New Sale screen to record it(See "Working with Accounts" on page cxvi) . You can generate an Item Analysis report of all the gift certificates you sold with all the sale references (See "Items Report" on page cxxxvii) .
Overview
Content Tools