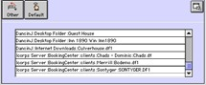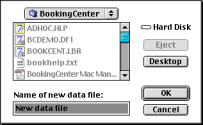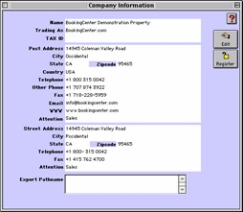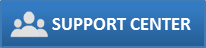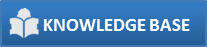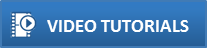This option creates your own datafile from scratch.
If the Change Datafile dialog box is not displayed, choose Change Datafile from the File drop-down menu to display the
Change Data File dialog box.
Note You can manage multiple datafiles (i.e. for multiple properties) and switch among them easily. Designate one datafile as your
'default' by selecting it on the 'Change Data File' screen and then clicking the 'Default' button.
- Name your new datafile.
- Select the destination location and then click OK.
Tip: All datafiles created by BookingCenter will have a file extension of .df1.
Note It is recommended that you choose a name and location for the datafile that you remember. Most users
save the datafile in the BookingCenter folder.
After a few moments a message will be displayed prompting you to enter your company details.
Entering Your Company Information
- If you have already created your datafile, select Parameters from the BookingCenter drop-down menu and click the
- 'Company Information' button. Skip the next figure.
OR
- If you just created your own datafile, the following message will be displayed asking for your company information. Click
OK.
Click OK or press [Enter] to display the Company Information window.
Enter the following information
- Name: Enter your company name for internal use.Trading As Enter your business name for online use. The name entered here is how your property will be presented online.
- Tax ID: Enter your Tax ID Number
- Postal Address: Enter the postal address details.
Note: The address details entered here will appear on the top of the Booking Advice, Booking Confirmation
and Account Statements.
- Country: Enter the full spelling of your country. Do not abbreviate.
- Reservation Phone: Enter your main telephone number for reservations.
Note: Do not include the international long distance code required to dial internationally by your telephone
system for your telephone and fax numbers. Enter a + in place of the international long distance code.
Do include your country code for those properties outside of North America.Example: Venezuela + 52
315-355-1000
- After Hrs Phone Enter a secondary phone number.
- Fax :Enter the fax number.
- Email:Enter the company email address.
- WWW Enter your U.R.L. if you have one.
- Attention Enter the name of the contact for your establishment.
Note: This name will appear at the bottom of all letters generated by the system (See "Setting up Letters"
on page liii) as well as appear as the contact for your establishment on the Booking Advice, Booking
Confirmation and Account statements. This name will also appear as your contact where your property
is distributed online.
- Property Address: Enter the address details of the actual physical site.
Note The address details entered here will appear on the bottom of the Booking Advice, Booking
Confirmation, and online.
- Reception Phone Enter the number of your property's on-site phone.
- Fax Enter the fax number of the street address.
- Attention Enter the name of the contact at the actual accommodation site.
Click OK or press [Enter] to save your company information.If your have not yet registered your software, the following message may then be displayed:
- Click 'Yes' if you have already obtained your Site ID and Lock Code but not yet entered it. OR
- Click 'No' to register your software later.
Note You may also click No if you wish to continue in the Demonstration Mode and follow the Tutorial which is also included with your software.
If you do not register your software, you will notice that every time you launch the BookingCenter program, you will be given the option of registering the software. Once you have registered, a 'Lock Code' and 'Site ID' will be sent to you, allowing you to continue using your BookingCenter software.