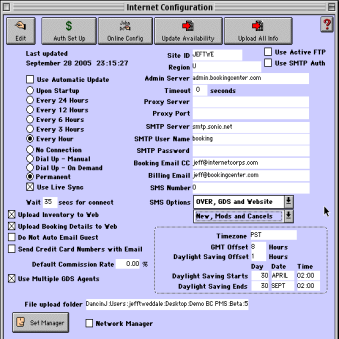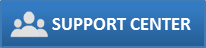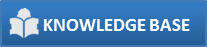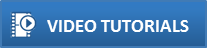? Choose Parameters from the BookingCenter menu or Ctrl + U to display the Parameters window.
? Click on the Internet Configuration button on the Parameters window to display the Internet Configuration window.
? Click on the Edit button.
? Configure the following settings:
Note You have the option of updating BookingCenter automatically or manually. An automatic update would regularly update any changes to your rates and availability anywhere you sell online and any online bookings will be automatically downloaded into the Software.
Use Automatic Update If you prefer automatic updates, select 'Use Automatic Update.'
Last Updated This field indicates the date and time of the last internet update.
Update Frequency Click on one of the following six radio button options to denote the frequency of the Automatic update:
• Upon Startup
• Every 24 Hours
• Every 12 Hours
• Every 6 Hours
• Every 3 Hours
• Every Hour
Connection Method Click on one of the next four radio buttons to select your connection method:
• No Connection - Indicates that you don't have an internet connection. If you select this option you
should also click the Notify us by Fax checkbox so that you are notified by fax instead.
Note If you select any one of the other three radio buttons below, you will also see two new buttons appear on top of the window marked Update Availability and Update all Info as shown below.
Selecting Dial Up - Manual, Dial Up - On Demand or Permanent will auto- matically display the two
buttons marked Update Availability and Update All Info at the top of the win-
• Dial Up - Manual - Select this option if you must manually establish an Internet connection.
• Dial Up - Demand - Many computers will prompt you to connect to the Internet whenever you
perform an action that requires Internet connection. Select this option if your computer has this
feature.
• Permanent - Select this option if your computer is connected to the Internet through a Local Area
Network, ISDN, Cable Modem, or DSL.
Note If you do not choose automatic updating, you must update manually. Internet Updating
is covered again later.
Use Live Update Recommended for users with a permanent internet connection. This feature is not recommended for users with slow computers or slow internet connections. Check this checkbox if you would like the system to automatically update availability anywhere your rooms are sold online (i.e. your web site, GDS, Distribution Partners) as soon as any booking is modified, canceled, or made through the software (in- house).
Wait X Seconds Enter the number of seconds you would like BookingCenter to wait before performing an update. This allows your computer time to establish a dial up connection before the update is performed. 30-45 seconds is usually adequate for a dial up connection.
Upload Booking Details to
Web
Check this box if you desire all your bookings from your Software to be uploaded to the Members Area and be viewable from anywhere on the Internet. This is perfect for remote owners and property managers to see what is going on at the front desk.
Note This only occurs when a Full Update is manually done.
Upload Inventory to Web Check this box if you purchased the Point of Sale Module and desire to upload your Inventory Details marked as 'Upload to Internet' from your Software to be uploaded and bookable from your website. (See "Configuring the Inventory System" on page lx) for details on selling your Extras online.
Do Not Auto Email Guest Check this box if you do not want each guest who books online to automatically receive an email confirmation. If your property is small, you could choose this option and send a customized confirmation to each individual guest.
Note This feature is not generally an option for bookings made through the BookingCenter Network. For example, bookings made through sites such as AOL or PlacesToStay.com will generate an automatic email confirmation.
Site ID Enter the Site ID that was assigned to you by BookingCenter after you registered your software.
Region For customers of the BookingCenter Local Distribution System, enter the code for the appropriate
geographical region where your business is located. All other customers should enter 'U'.
Use Active FTP For network users where the default (passive mode FTP) does not work because of network limitations,
choose to set 'Use Active FTP' to improve the communication between your network and the
BookingCenter Central Reservation Service.
Note Only use this option if you have troubles with the standard process built in to BookingCenter.
Use SMTP Auth If your SMTP server is not working due to an 'authorization error', then try to choose this setting. This
sends your SMTP server name and user ID in the form of 'clear text' to attempt authentication with your
ISP's SMTP server. If 'clear text' authentication is not supported from your ISP, then choose a mail
service that does support 'clear text' authentication or contact support@BookingCenter.com and we can
provide 'clear text' authentication SMTP service for a small monthly fee.
Admin Server Enter admin.bookingcenter.com as the admin server address.
Proxy Server Your network administrator or your ISP will give you this information, otherwise leave blank.
Proxy Port If using a dial-up modem, leave blank. Your network administrator or your ISP will give you this
information for a Permanent connection, otherwise leave blank.
SMTP Server This address can be provided by your Internet service provider and should be entered here. It is the email
server that sends your emails.
Note This is not a BookingCenter server! It is provided to you by your Internet Service Provider (ISP)
SMTP User Name This is the mail server that SENDS email for you. This is supplied by your Internet Service Provider and
MUST be enabled to use email and the online bookings features of BookingCenter.
Billing Email Enter the email address where BookingCenter should send the commissions statement each month.
Booking Email CC Enter an email address you would like copied with the booking notification emails sent by
BookingCenter when an online booking is made.
Timezone Enter the standard abbreviation for your timezone.
GMT Offset Enter the GMT offset (in hours).
Daylight Saving Offset Enter the Daylight Saving offset (in hours).
Note This is usually 1 hour.
Daylight Savings Enter the daylight savings offset for your region (in hours).
Daylight Saving Starts Enter the start values for the following:
• Day - Enter the day using the standard numerals (01 - 31).
• Date - Enter the month again using the standard numerals (01 - 12).
• Time - Enter the time of day daylight savings occurs.
Daylight Saving Ends Enter the end values for the following:
• Day - Enter the day using the standard numerals (01 - 31).
• Date - Enter the month again using the standard numerals (01 - 12).
• Time - Enter the time of day daylight savings occurs.
Do not Auto Email Guest Click this if you would like BookingCenter to NOT email the guest a summary of the booking for
bookings made through your Web site or the BookingCenter Members Area.
Note For bookings made at partner sites (PlacesToStay.com, AOL, etc.), an email will always be sent
confirming the booking.
Send Credit Card
Numbers with Email
Select this option if you would like to include the guest's credit card number in the booking email message. (See "Messages" on page lxxii)
File upload folder This section displays the path to your file upload folder where files are kept for working with the online
Service.
Note The following settings are for multi-user BookingCenter Networks only. If you have multiple computers
running BookingCenter (i.e. a Local Area Network - LAN), only one computer can 'manage' the updates.
You must select this computer as the 'Manager.' The "Manager' is usually the server computer with
the fastest Internet connection on the LAN.
Set Manager Click the Set Manager button from the computer that you desire to set as the 'Manager.'
Network Manager This checkbox will be checked when viewed from the computer that you set as the 'Manager.'
SMS Number If you are subscribing to BookingCenter's SMS notification service, then place your SMS number here,
nearly always the mobile phone number you want SMS notifications sent to.
Tip If you are in the USA or Canada, do not place the international +001. However, for all other
countries, place 001 and then your country code and number where an SMS can reach you
because teh SMS will originate from a USA-based phone system. For example, an Australian
would place 011-62-1273-206-389 to dial their Australian mobile for SMS notification.
SMS Options Because SMS calls cost money (contact sales@bookingcenter.com or call +1-707-874-3922 for pricing
info) this section allows a property to place restrictions on what events generate an SMS message. Choices
include:
OVER - bookings made to an OVER Room due to a sell-out situation (rare).
OVER and GDS - as above plus bookings made from a GDS source.
OVER and GDS and WEBSITE - as above plus bookings made from the Booking Engine.
NEW = new bookings will trigger SMS; Mods = Modified bookings will trigger SMS; Cancels =
cancellations will trigger SMS.
Default Commission Rate This is the default commission rate used when the first booking is made by an Agent direct to your property through the BookingCenter Central Reservation Service (i.e.,. not through the Global Booking Network or a GDS source). Because Agents are guaranteed some commission from these bookings, the value set here will be guaranteed as the commission you will pay direct to the Agent who has no existing relationship with your property.
Overview
Content Tools