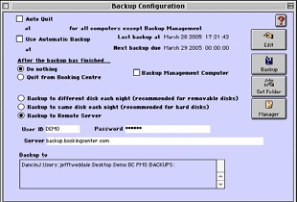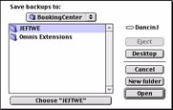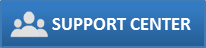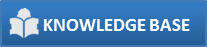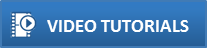BookingCenter allows automatic backup of your valuable datafile on a regular basis. You can choose to make automated or manual backups of the BookingCenter datafile to a hard disk or remote disk.
There are three backup options:
- Backup to Local Disk: For customers who wish to backup to a local or networked drive either manually or automatically.
- BookingCenter-Hosted Backup Service: For customers with current BookingCenter Support Contracts, the 'remote backup' allows customers to save datafiles on BookingCenter servers every night, reducing reliance on local backupand assuring BookingCenter has current data to support you should the need arrive. To use this option, a customer must maintain a current Support Contract with BookingCenter.
- Remote Backup: For customers who have remote servers that can be accessed via FTP from their property, the'remote backup' allows customers to save datafiles on their own FTP servers every night, reducingtheir reliance on local backup. To use this option, a customer must purchase a current Support Contract with BookingCenter.
To Configure a backup file:
- Choose Parameters from the BookingCenter menu or ? + U to display the Parameters window.
- Click on the Backup Configuration button to display the Backup Configuration window.
- Click on the Edit button.
- Enter the following backup settings:
- Auto Quit Check the check box if you are in a multi-computer network so that the Backup Manager computer will automatically send the 'Quit' signal to other BookingCenter PCs connected to the datsfile before attempting to Backup. If the other comnputers are not quit, then the Backup Manager will be unable to automatically backup the datafile because it will be an 'open database'
- Use Automatic Backup: Click this checkbox to enable the automatic backup function that occurs at midnight.
- Last backup at : This field indicates the date and time of the last backup.
- Next backup due This field indicates the date and time of the next scheduled backup.
- After the backup has finished. .
- Click on the appropriate radio button in this section to specify what to do after the backup has been completed successfully:
- Do nothing - This option will leave the program running after the backup has finished.
- Quit from BookingCenter - This option will quit out of the program once the backup has finished.
- Click on the appropriate radio button in this section to specify what to do after the backup has been completed successfully:
- Backup Type: To specify your backup destination, click on the appropriate radio button in the section to the left of the
- Manager button: Click on a radio button to select the type of disk to backup to:
- Backup to different disk each night - If you want to backup to a removable media drive
- Backup to same disk each night - If you want to backup to the same location on your internal hard disk each night.
Warning ! Be aware that if you experience a hard disk failure you could potentially lose all information on the hard disk including any
datafile backups that you have made. It is strongly suggested that you backup remotely (ideally off-site) or to removable
media (ideally at the end of each day) to avoid such a situation from occurring.
• Backup to Remote Server - If you have a current Support Contract, your BookingCenter User ID and password will be filled in and will enable you to backup to the BookingCenter server at midnight each night. If you have purchased the Backup Module from the BookingCenter store[ (www.BookingCenter.com/store/) |http://www.BookingCenter.com/store/)]then you can enter your User ID and password for your own FTP server to perform nightly backups.
? Click the Set Folder button.
? If you have not already created a folder to save your backups, make a New Folder , name it 'Backup' or some such, and choose its location by browsing all the existing folders.
Tip ! Do not create your backup folder in the same folder as the BookingCenter program.
Select the folder to use for backing up to and then click OK or press [Enter] to return to the Backup Configuration window.
!worddav01f1caaf551f4ee9958855de8e1e28b6.png|height=139,width=261!The Backup Configuration window will now display the path to the chosen backup folder in the Backup section at the bottom of the window.
Backup Manager Click this button if you want to set this computer as the Management workstation.
Note The Management workstation is the computer that initiates the backup and is attached to the media
you will be backing up to.
Tip You should always keep your backup files offsite. Test your backup settings by clicking on the
Backup button to display the following pr ompt
You will see a working message as the datafile is backed up. If you have configured everything correctly then the message 'Backup successful!' will be displayed . If the backup fails, a failure message will be displayed.
Note You should now have a file called 'backup.txt' and a copy of your zipped (.zip compressed) datafile in the specified backup folder - either locally or in the remote server. The 'Last backup at' field on the Backup Configuration window should also display the last backup date and time.